Amit tudni kell
- Lépjen be olvasási módba egy weboldalon > aA a címsorban > Show Reader vagy Olvasó nézet megjelenítése.
- Az olvasási módból való kilépéshez érintse meg a aA elemet a címsorban > Olvasó elrejtése vagy Olvasó nézet elrejtése.
- Az olvasási mód beállításainak testreszabása az olvasási módba való belépéssel > érintse meg a aA > válassza ki a színt, a betűtípust és a betűméretet.
Az iPhone és iPad olvasási módja kiszűri a hirdetéseket, és beállítja a weboldalak megjelenését, hogy Ön a legfontosabb tartalom olvasására összpontosítson. Így kapcsolhatja be és ki az olvasási módot.
Az olvasási mód csak a Safari webböngészőben érhető el.
Hogyan kapcsolhatom be az olvasási módot iPhone-on vagy iPaden?
Az olvasási mód (más néven Reader) bekapcsolásának lépései ugyanazok az iPhone és iPad készülékeken. Egy weboldal olvasásra optimalizált nézetének eléréséhez kövesse az alábbi lépéseket:
- Töltse be azt a webold alt, amelyet olvasási módban szeretne megtekinteni.
-
Ha az oldal betöltődött, a címsorban megjelenhet a Olvasó elérhető. Ha igen, koppintson rá.
Az olvasási módot nem minden webhely támogatja. Tehát előfordulhat, hogy ez az üzenet nem jelenik meg. Még ha követi is a következő lépést, előfordulhat, hogy nem fogja tudni használni a Readert, ha a webhely blokkolja azt.
- Ha nem érinti meg a Reader Available szöveget, mielőtt az eltűnne, érintse meg a aA gombot a menüsorban.
-
Érintse meg a Show Reader vagy Show Reader View.
-
Az oldal újraformázódik egy nagy kontrasztú, olvasásra alkalmas változatra. Ön most olvasási módban van.

Image
Beállíthatja, hogy a Reader hogyan nézzen ki, hogy jobban megfeleljen preferenciáinak. Ehhez lépjen be olvasási módba, és érintse meg a aA gombot a címsorban. Válassza ki az oldal háttérszínét, a szöveg betűtípusát, és növelje vagy kicsinyítse a szöveget. Ezek a beállítások az olvasási mód többi munkamenetében is megmaradnak, amíg meg nem változtatja őket.
Hogyan kapcsolhatom ki iPhone-omat vagy iPademet az olvasási módból?
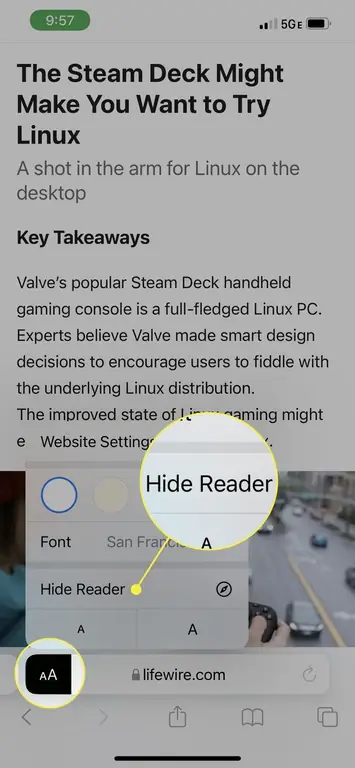
Ha iPhone-ja vagy iPadje olvasási módban van, és készen áll a kiszállásra, a lépések egyszerűek. Csak érintse meg a aA gombot a címsorban, majd koppintson a Olvasó elrejtése vagy Olvasó nézet elrejtése elemre. Ezzel visszatér a weboldal normál nézetéhez.
Van olvasási mód iPhone-on vagy iPaden?
Az iPhone operációs rendszer (iOS) évek óta támogatja az olvasásközpontú nézetet a Safariban. Az idő múlásával az iPad és a Mac számítógépekhez is hozzáadták. Az olvasási mód a következő előnyöket nyújtja:
- Eltávolítja a hirdetéseket.
- Nagy kontrasztú olvasási élményt hoz létre a fókusz és a megértés javítása érdekében.
- Javítja a hozzáférhetőséget a látási vagy kognitív fogyatékkal élők számára.
- Lehetővé teszi a háttérszín, a betűtípus és a betűméret testreszabását a kényelmesebb olvasás érdekében.
- Lehetővé teszi a Reader beállítását alapértelmezettként egy adott webhelyhez az olvasási mód engedélyezésével > Webhely beállításai > A Reader automatikus használata.
GYIK
Hogyan törölhetem az olvasási lista elemeit a Safariban?
Mac számítógépen a felfelé húzáshoz nyomja meg a Control + Command + 2 gombot a Safariban. az Olvasólista oldalsáv. Kattintson a jobb gombbal a törölni kívánt elemre, majd válassza a Elem eltávolítása Ugyanabban a menüben válassza a Összes elem törlése lehetőséget a teljes olvasólista törléséhez.. iPhone-on érintse meg a History ikont a Safariban (könyv alakú), majd válassza ki a szemüveg alakú ikont az Olvasólista megnyitásához. Az iPaden válassza ki a bal felső sarokban található menüt, majd válassza az Olvasási lista Csúsztassa balra a hivatkozást az eltávolításhoz, vagy válassza a Szerkesztés lehetőséget a kiválasztáshoz. több webhely.
Hogyan állíthatom át a Safarit Sötét módba?
A Safari megfelel a rendszer beállításainak a Sötét módhoz, így ha bekapcsolja a macOS vagy iOS rendszeren, akkor a böngészőben is be lesz kapcsolva. Az Olvasó móddal kompatibilis webhelyek sötét háttérrel jelenítik meg a cikkeket, ha ez a beállítás be van kapcsolva.






