Amit tudni kell
- Állapotsor: Kattintson jobb gombbal az állapotsorra a Állapotsor testreszabása menü > menüpontjában válassza a Word Count lehetőséget a sávban való megjelenítéshez.
- Kiválasztott szöveg: Jelölje ki a kívánt szöveget > ellenőrizze a szavak számát a Word állapotsorának bal oldalán.
- Szószámláló ablak: Válassza a Word Count elemet az állapotsoron, vagy válassza a Review lehetőséget a Proofing alatt, és válassza a Word Count lehetőséget..
Ez a cikk bemutatja, hogyan ellenőrizheti a dokumentumok szószámát a Microsoft Word 2019, 2016, 2013, 2010 és a Word for Microsoft 365 programban.
Szószám megtekintése az állapotsorban
Ha nem látja a szavak számát az állapotsorban:
-
Kattintson jobb gombbal bárhová az állapotsoron az Állapotsor testreszabása menü megjelenítéséhez.

Image -
Nézze meg a Szószámot, hogy megtudja, hány szó van a dokumentumban.

Image -
A szószám megjelenítéséhez az állapotsorban válassza a Word Count. lehetőséget.

Image
Szószám a kiválasztott szöveghez
Egy adott mondatban, bekezdésben vagy szakaszban lévő szavak számának megtekintéséhez válassza ki a szöveget. A kijelölt szöveg szószáma a Word állapotsorának bal oldalán jelenik meg, a teljes dokumentum szószámával együtt. Valami ilyesmit fog mondani: 95/502 szó
Ha egyszerre több szakasz szószámát szeretné megkeresni, válassza ki az elsőt, majd tartsa lenyomva a Ctrl billentyűt, amíg a többi kijelölést végrehajtja.
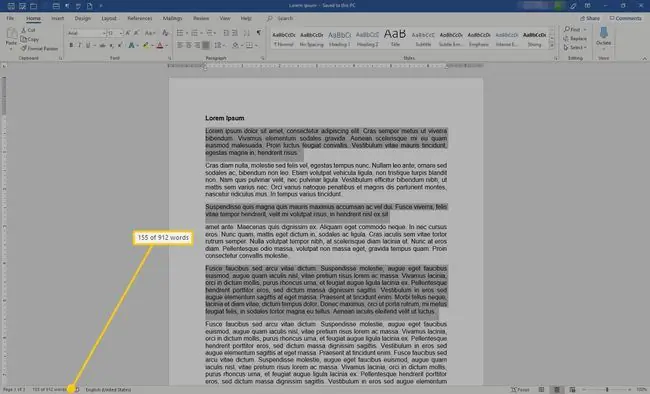
A szószámláló ablak
Ha egy egyszerű szószámlálásnál többre van szüksége, jelenítse meg a Szószám előugró ablakot, amely a következő információkat mutatja:
- Oldalok száma
- Szavak száma
- Karakterek száma (szóközök nélkül)
- Karakterek száma (szóközökkel)
- Bekezdések
- Lines
A Word Count ablak megnyitásához válassza ki a szószámot az állapotsorban. Vagy lépjen a Review menübe, és a Proofing csoportban válassza a Word Count. lehetőséget.
Lehetősége van szövegdobozok, lábjegyzetek és végjegyzetek felvételére vagy kizárására.
A Word Count ablak bezárásához válassza a Bezárás vagy az X lehetőséget.






