Amit tudni kell
- Válassza ki a Beállítások és egyebek (3 pont) ikont a jobb felső sarokban. A legördülő menüben válassza a Beállítások lehetőséget.
- Válassza ki a Appearance lehetőséget a bal oldali panelen, és állítsa a Kedvencek sáv megjelenítése értéket Always vagyértékre. Csak az új lapokon.
- Adjon webhelyeket a Kedvencek sávhoz a Star kiválasztásával a keresősáv mellett, és válassza a Kedvencek kezelése.
Ez a cikk elmagyarázza, hogyan jeleníthető meg a kedvencek sáv a Microsoft Edge böngészőben Windows 10 rendszerben. Információkat tartalmaz arról, hogyan jeleníthetők meg a kedvencek csak az ikonnal.
Az Edge Kedvencek sáv megtekintése
A Microsoft Edge Kedvencek sávja könnyebben elérhetővé teszi könyvjelzővel ellátott weboldalait. A címmező alatt található, ahol az URL-ek megjelennek és beírhatók, az Edge Kedvencek sáv alapértelmezés szerint el van rejtve, ezért először láthatóvá kell tennie.
A Kedvencek sáv megtekintéséhez az Edge-ben:
-
Válassza ki az ellipsziseket (…) a Microsoft Edge jobb felső sarkában, és válassza a Settings lehetőséget a legördülő menüből.

Image -
Válassza ki a Appearance lehetőséget a Beállítások oldal bal oldalán.

Image -
A Kedvencek sáv megjelenítése beállítása Mindig vagy Csak az új lapokon.

Image -
Webhelyek hozzáadásához a Kedvencek sávhoz válassza ki a star lehetőséget a keresősáv jobb oldalán, majd válassza a Kedvencek kezelése lehetőséget.

Image
Ahogy további webhelyeket ad hozzá a kedvencek sávhoz, a szöveg sok helyet foglalhat el, és zsúfoltnak tűnhet. Ha inkább ikonokat szeretne látni szöveg helyett, kattintson jobb gombbal az egyes webhelyekre, és válassza a Csak ikon megjelenítése.
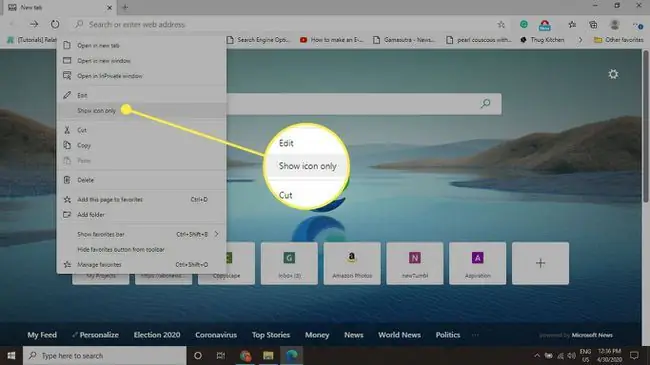
Ha más böngészőkben is vannak kedvencei és könyvjelzői, amelyeket használni szeretne, importálja könyvjelzőit az Edge-be.






