A "hiányzó vagy sérült hal.dll" hiba okai természetesen egy sérült hal.dll DLL fájl vagy egy hal.dll fájl, amelyet töröltek vagy áthelyeztek a rendeltetési helyéről.
További okok közé tartozhat egy sérült vagy hiányzó boot.ini fájl, vagy esetleg egy fizikailag sérült merevlemez.
Ez egy Windows XP hiba. Más Windows operációs rendszerek, például a Windows 11, Windows 10 stb. is tapasztalhatják ezt a problémát, de az okok annyira eltérőek, hogy ez teljesen más hibaelhárítási útmutatót jelentett; nézze meg, hogyan javíthatja ki a hal.dll hibákat a Windows újabb verzióiban.
Hal.dll hibák
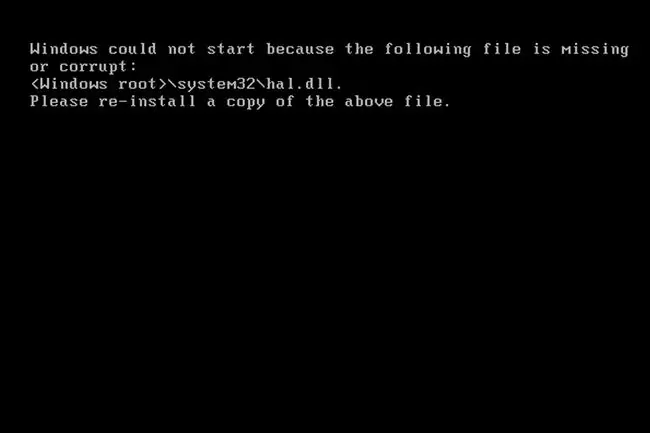
A "hiányzó vagy sérült hal.dll" hiba többféleképpen is megjelenhet, és az első lista a leggyakoribb:
- A Windows nem tudott elindulni, mert a következő fájl hiányzik vagy sérült: \system32\hal.dll. Kérjük, telepítse újra a fenti fájl másolatát.
- System32\Hal.dll hiányzik vagy sérült: Telepítse újra a fenti fájl másolatát.
- Nem található a \Windows\System32\hal.dll
- Nem található hal.dll
A „hiányzó vagy sérült” hibaüzenet röviddel a számítógép első indítása után jelenik meg. A Windows még nem töltődött be teljesen, amikor ez az üzenet megjelenik.
Hiányzó Hal.dll hibák javítása
Az alábbiakban több lehetséges javítási lehetőség található. Dolgozzon át ezen a listán az itt bemutatott sorrendben, azaz a könnyebbtől a nehezebb megoldásig.
-
Indítsa újra a számítógépet. Lehetséges, hogy a hiba véletlen.
Mivel a hal.dll hibák a Windows teljes betöltődése előtt jelennek meg, nem lehet megfelelően újraindítani a számítógépet. Ehelyett erőltetnie kell az újraindítást. Ezt úgy teheti meg, hogy lenyomva tartja a fizikai bekapcsológombot, amíg a számítógép le nem áll; nyomja meg egyszer az újraindításhoz.
-
Ellenőrizze a megfelelő rendszerindítási sorrendet a BIOS-ban. A hiba akkor jelenhet meg, ha a BIOS rendszerindítási sorrendje először a fő merevlemeztől eltérő merevlemezt néz. A hiba azért jelenik meg, mert a másik meghajtón nem található hal.dll.
Ez valószínűleg akkor lehet probléma, ha nemrég módosította a rendszerindítási sorrendet, vagy frissítette a BIOS-t.
- Futtassa a Rendszer-visszaállítást parancssorból. Ha ez nem működik, vagy a hibaüzenetet a folyamat befejezése előtt kapja, folytassa a következő lépéssel.
-
Javítsa meg vagy cserélje ki a boot.ini fájlt. Ez akkor működik, ha a probléma oka valójában a boot.ini fájl, és nem a hal.dll, ami gyakran előfordul.
Ha a boot.ini javítása megoldja a problémát, de a probléma újraindítás után újra megjelenik, és nemrég telepítette az Internet Explorer 8-at a Windows XP rendszerben, távolítsa el az IE8-at. Ebben a konkrét helyzetben az IE lehet a hal.dll probléma kiváltó oka.
- Írjon egy új partíció indító szektort a rendszerpartícióra. Ha a rendszerindító szektor megsérült vagy nincs megfelelően konfigurálva, akkor a hal.dll hibaüzenet jelenhet meg.
- Helyreállíthatja az adatokat a merevlemez hibás szektoraiból. Ha a meghajtónak a hal.dll fájl bármely részét tároló fizikai része megsérült, akkor valószínűleg ehhez hasonló hibákat fog látni.
-
Állítsa vissza a hal.dll fájlt a Windows XP CD-ről. Ha valóban a DLL-fájl okozza a problémát, akkor az eredeti Windows XP CD-ről történő visszaállítása megoldhatja a trükköt.
- Végezze el a Windows XP javítótelepítését. Az ilyen típusú telepítésnek ki kell cserélnie minden hiányzó vagy sérült fájlt. Ha ez nem oldja meg a problémát, folytassa a hibaelhárítást.
-
Végezze el a Windows XP tiszta telepítését. Az ilyen típusú telepítés teljesen eltávolítja a Windows rendszert a számítógépről, és újratelepíti a semmiből.
Bár ez szinte biztosan megoldja a hal.dll hibákat, ez időigényes folyamat, mivel minden adatáról biztonsági másolatot kell készíteni, majd később vissza kell állítani.
Ha nem tud hozzáférni a fájljaihoz, hogy biztonsági másolatot készítsen róluk, meg kell értenie, hogy mindet elveszíti, ha folytatja a tiszta telepítést.
-
Tesztelje le a merevlemezt. Ha minden más nem sikerült, beleértve az utolsó lépés tiszta telepítését is, akkor valószínűleg hardverproblémával kell szembenéznie a merevlemezzel, de érdemes tesztelni, hogy megbizonyosodjon róla. Ha a meghajtó valamelyik tesztje sikertelen, cserélje ki a merevlemezt, majd hajtsa végre a Windows új telepítését.
További segítségre van szüksége?
Ha nem érdekli a probléma saját maga kijavítása, tekintse meg a Hogyan javíthatom meg a számítógépet? a támogatási lehetőségek teljes listájáért, valamint segítségért mindenben, például a javítási költségek kiszámításában, a fájlok eltávolításában, a javítási szolgáltatás kiválasztásában és még sok másban.






