Amit tudni kell
- A Google Dokumentumok mobilalkalmazása automatikusan kijavítja a kötőjelet, ha két kötőjelet egymás mellé helyez.
- A Windows-felhasználók az Alt billentyű lenyomásával és a 0151 beírásával hozhatnak létre kötőjelet a számbillentyűzeten.
- macOS-felhasználók használhatják az Option + Shift + - (kötőjel).
A em kötőjel, en kötőjel és kötőjel hasonlónak tűnik a Google Dokumentumokban, de mindegyiknek sajátos célja van. Ez a cikk elmagyarázza, hogyan írjon be kötőjelet, en kötőjelet és kötőjelet a Google Dokumentumokban.
Hogyan szerezz be Em Dash-t a Google Dokumentumokban
A Google Dokumentumok alkalmazás Androidon és iOS-en automatikusan kijavítja a kötőjelet, ha két kötőjelet egymás mellé helyez. Koppintson kétszer a kötőjel billentyűre, írja be a szót, majd nyomja meg a szóköz billentyűt. Látni fogja, hogy a Google Dokumentumok a kötőjeleket kötőjelre változtatja.
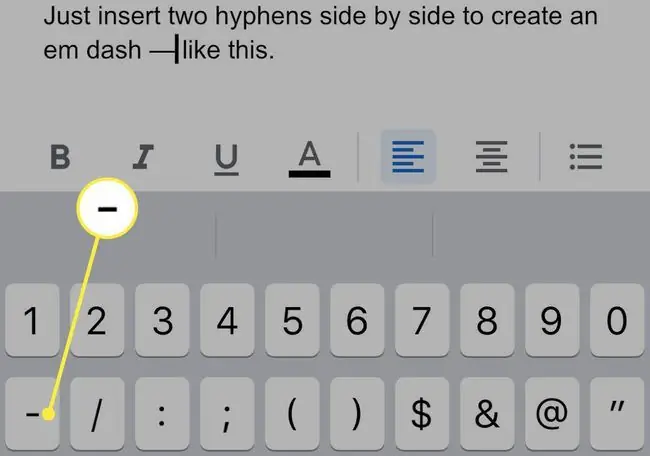
A Google Dokumentumokat böngészőben elérő Windows-felhasználók kötőjelet hozhatnak létre, ha lenyomva tartják az Alt billentyűt, és beírják a 0151 számbillentyűzetet.. Ez a parancsikon más alkalmazásokban is működik.
A Google Dokumentumokat webböngészőben elérő macOS-felhasználók kötőjelet hozhatnak létre, ha lenyomva tartják az Option és a Shift billentyűt, miközben lenyomják a kötőjelet (kötőjelet). Ez a parancsikon más alkalmazásokban is működik.
Hogyan szerezz be En Dash-t a Google Dokumentumokban
Ha kötőjelet szeretne létrehozni az Android vagy iOS rendszerre készült Google Dokumentumok alkalmazásban, nyomja meg hosszan a kötőjel gombot az eszköz virtuális billentyűzetén. Megjelenik egy kijelölés három lehetőséggel. Válassza ki az en kötőjelet.
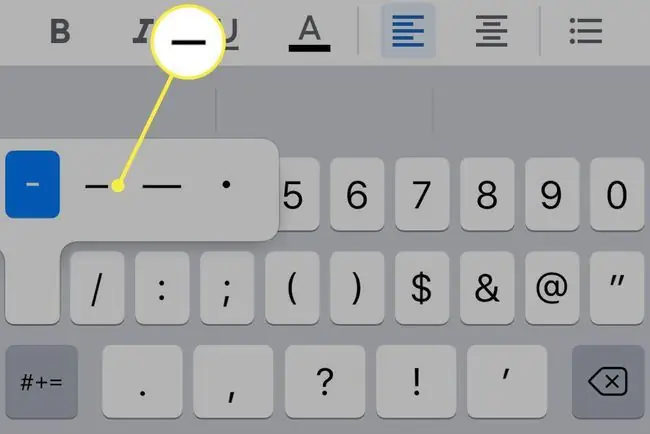
A Google Dokumentumokat webböngészőben elérő Windows-felhasználóknak meg kell nyitniuk a Insert menüpontot a menüsorban, és el kell navigálniuk a Special Characters elemre. Keressen rá a en dash kifejezésre, és válassza ki a keresőmezőből. Alternatív megoldásként használhatja a Alt+0150. billentyűparancsot
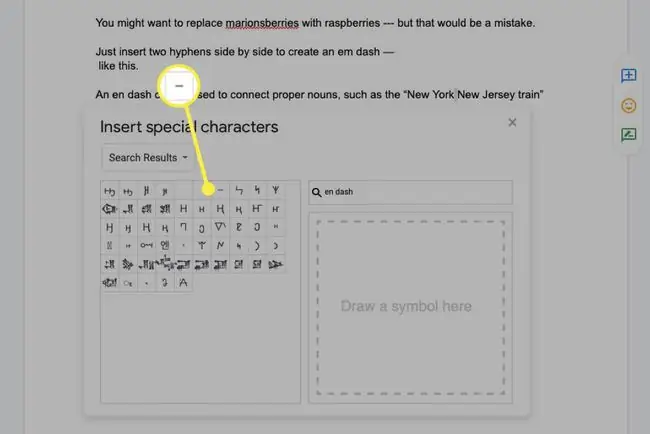
A Google Dokumentumokat böngészőben elérő macOS-felhasználók kötőjelet hozhatnak létre, ha lenyomva tartják az Option billentyűt a kötőjel (kötőjel) billentyű beírása közben. Ez a parancsikon más alkalmazásokban is működik.
Hogyan kaphat kötőjelet a Google Dokumentumokban
Az em kötőjellel vagy en kötőjellel ellentétben a kötőjelhez nincs szükség billentyűkódra. Használja a kötőjel billentyűt az eszköz billentyűzetén.
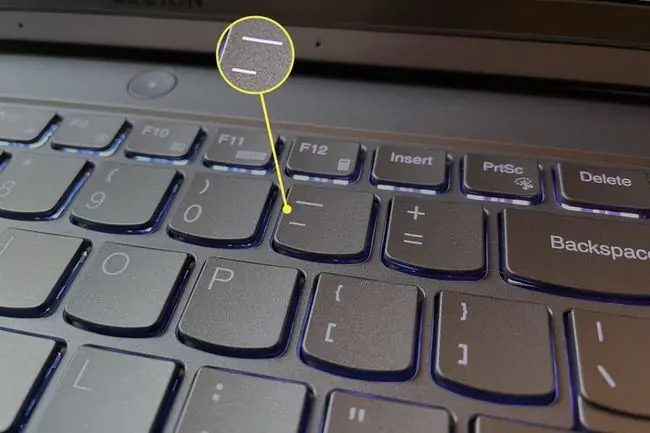
Mikor használjunk Em Dash-t a Google Dokumentumokban
Az em kötőjel a leghosszabb a három kötőjel közül. Azért hívják em kötőjelnek, mert a kötőjel körülbelül olyan széles, mint a nagy „M” betű.
A kötőjel közönséges, pontosvesszőhöz, kettősponthoz vagy zárójelhez hasonló törést hoz létre a mondatban.
Csábító ebben a receptben a marionberryt málnával helyettesíteni - de ez hiba lenne.
A kötőjel befejezheti a mondatot, ha az író habozást vagy félbeszakítást akar jelezni.
Az em kötőjel meglehetősen informális, ami azt jelenti, hogy a használatára vonatkozó szabályok nem olyan szigorúak, mint az írásjelek egyéb formái. Használata gyakran az írók stílusválasztása.
Mikor használjunk En Dash-t a Google Dokumentumokban
Az en gondolatjel valamivel rövidebb, mint az em gondolatjel. Általában a nagy „N” betű szélessége. Az em kötőjel és az en kötőjel közötti finom különbség miatt nehéz megkülönböztetni őket a Google Dokumentumokban.
A en kötőjelet bizonyos helyzetekben használjuk. Gyakran elválasztja a dátumokat vagy időpontokat egy mondatban, és jelentése "legfeljebb".
Az iroda március 1. és március 5. között zárva tart.
A en kötőjel ebben a mondatban azt jelenti, hogy az iroda március 1. és március 5. között zárva tart.
Az en kötőjelet két tulajdonnév összekapcsolására is használják, például "a New York-New Jersey vonat"
Mikor használjunk kötőjelet a Google Dokumentumokban
A kötőjel a leggyakoribb az írásjelek három formája közül. Rövidebb, mint egy em kötőjel vagy en kötőjel.
Leggyakrabban összetett szavakkal, például „apa” vagy számokkal, például „negyvenkettővel” használják.
Azonban több tucat olyan helyzet létezik, amikor kötőjelet lehet használni. Ha többet szeretne megtudni a használatáról, a Purdue University útmutatóját ajánljuk a kötőjelhez.
GYIK
Hogyan adhatok hozzá ékezeteket a Google Dokumentumokban?
Ha ékezeteket szeretne hozzáadni a Google Dokumentumokhoz, használja a megfelelő billentyűkódot, vagy keresse fel a Google Beviteli Eszközöket, és válassza a Special Characters lehetőséget. Számos Google Dokumentumok-bővítmény is használható.
Hogyan adhatok hozzá felső és alsó indexet a Google Dokumentumokban?
Ha felső vagy alsó indexet szeretne hozzáadni a Google Dokumentumokhoz, jelölje ki a szöveget, és válassza a Format > Text > Felső index lehetőséget. vagy Subscript. Vagy használja a Ctrl+ billentyűkódot. felső indexhez vagy Ctrl+, alsó indexhez.
Hogyan adhatok hozzá matematikai szimbólumokat a Google Dokumentumokhoz?
Használja a Google Dokumentumok Egyenletszerkesztőjét matematikai szimbólumok, például négyzetgyök vagy pi szimbólum hozzáadásához. Lépjen a Beszúrás > Equation oldalra, és állítsa össze az egyenletet a számok és az egyenlet eszköztár segítségével.






