A PowerPoint diavetítésbe beágyazott zene és egyéb hangobjektumok kivonhatók és felhasználhatók egy másik prezentációban vagy bármilyen más célra. A hangfájl kibontásának módja a Microsoft Office verziójától függ. Kövesse ezt az oktatóanyagot, hogy megtudja, hogyan vonhat ki hangot a PowerPoint diavetítésekből.
A cikkben található információk a PowerPoint 2019, 2016, 2013, 2010, 2007, 2003; és PowerPoint for Microsoft 365.
Beágyazott hangok kibontása a PowerPoint 2019-ben, 2016-ban, 2013-ban és 2010-ben
A PowerPoint 2010-től kezdve a hangfájlok alapértelmezés szerint be vannak ágyazva a bemutatófájlokba. A hangfájlok kibontásának ez a módja a.pptx fájlokon működik a PowerPoint 2019, 2016, 2013 és 2010 programban Windows PC-hez.
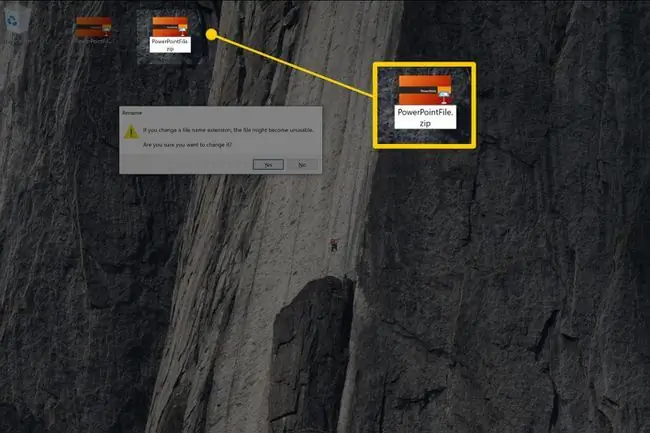
A folyamat követéséhez be kell állítania a Windows Fájlkezelőt, hogy a fájlneveket kiterjesztésekkel együtt jelenítse meg.
- Megnyitás Windows File Explorer.
- Válassza ki a prezentációs fájlt (.pptx formátumban), kattintson a jobb gombbal, és válassza a Másolás.
-
Kattintson jobb gombbal egy üres területre a mappában, ahová el szeretné helyezni a fájl másolatát, és válassza a Beillesztés.
- Nevezze át a prezentáció másolatát, hogy megkülönböztesse az eredetitől.
- Módosítsa a másolt fájl kiterjesztését .pptx helyett .zip.
- Nyomja meg az Enter gombot, és válassza a Igen lehetőséget a folytatáshoz. A fájl ikonja mappa ikonra változik.
- Kattintson duplán a ZIP mappára a benne lévő mappák listájának megjelenítéséhez.
- Kattintson duplán a ppt mappára a mappák listájában.
- Kattintson duplán a Media mappára, és másolja a hangfájlokat egy másik mappába.
Beágyazott hangok kivonata (PowerPoint 2007)
Beágyazott hangfájl kibontása egy PowerPoint 2007 prezentációban:
-
Nyissa meg a PowerPoint 2007 prezentációs fájlját.
A fájl szerkesztéséhez először nyissa meg a PowerPoint, majd a prezentációs fájlt.
-
Válassza ki az Office gombot, és válassza a Mentés másként.
- A Mentés másként párbeszédpanelen válassza a Mentés másként lefelé mutató nyilat, és válassza a Weboldal (.htm;.html).
- A Fájlnév szövegmezőben írjon be egy fájlnevet.
- Válasszon Mentés.
- A PowerPoint létrehoz egy fájlt az új fájlnévvel és HTM kiterjesztéssel. Létrehoz egy új mappát is yourfilename_files néven, amely tartalmazza a prezentáció összes beágyazott objektumát. Ezen a ponton zárja be a PowerPoint.
- Nyissa meg az újonnan létrehozott mappát, hogy megtekinthesse az összes felsorolt hangfájlt, valamint a bemutatóba beszúrt többi objektumot. A fájl kiterjesztése megegyezik az eredeti hangfájl típusával. A hangobjektumok általános nevekkel rendelkeznek, például sound001.wav vagy file003.mp3
Fájlok rendezése típus szerint
Ha az új mappa sok fájlt tartalmaz, rendezze a fájlokat típus szerint, hogy gyorsan megtalálja ezeket a hangfájlokat.
Fájlok rendezése típus szerint:
- Kattintson jobb gombbal a mappaablak egy üres területére.
- Válasszon Ikonok elrendezése a következő szerint: > Típus.
- Keresse meg a WAV, WMA vagy MP3 fájlkiterjesztésű fájlokat. Ezek azok a hangfájlok, amelyek az eredeti PowerPoint műsorfájlba voltak beágyazva.
Beágyazott hangok kivonata (PowerPoint 2003)
Beágyazott hangfájl kibontása egy PowerPoint 2003 prezentációban:
-
A PowerPoint 2003 megnyitása.
Ne kattintson duplán közvetlenül a fájl ikonjára a PowerPoint megnyitásához, amely megnyitja a PowerPoint 2003 bemutatót. Szerkeszteni szeretné a fájlt, ezért először meg kell nyitnia a PowerPoint, majd ezt a fájlt.
- Lépjen a File elemre, válassza a Megnyitás lehetőséget, és válassza ki a bemutató fájlt.
-
A menüből válassza a Fájl > Mentés weboldalként.
- A Fájlnév szövegmezőben írjon be egy fájlnevet.
- Válasszon Mentés.
- A PowerPoint 2003 létrehoz egy fájlt az új fájlnévvel és HTM kiterjesztéssel. Ezenkívül létrehoz egy új mappát afájlnév_fájljai néven, amely tartalmazza a prezentáció összes beágyazott objektumát. Ezen a ponton zárja be a PowerPoint.
- Nyissa meg az újonnan létrehozott mappát, hogy megtekinthesse az összes felsorolt hangfájlt, valamint a bemutatóba beszúrt többi objektumot. A fájl kiterjesztése megegyezik az eredeti hangfájl típusával. A hangobjektumok általános nevekkel rendelkeznek, például sound001.wav vagy file003.mp3






