A Samsung Galaxy Note 8 S Pen többet tesz, mint hogy segít a képernyőn megjelenő parancsok érintésében. Valójában az S Pen most már annyira képes, hogy megbocsátják, ha nem tud mindent, amire képes. Íme az általunk legjobban kedvelt Samsung S Pen felhasználási módjai.
Az S Pen Air Command használata
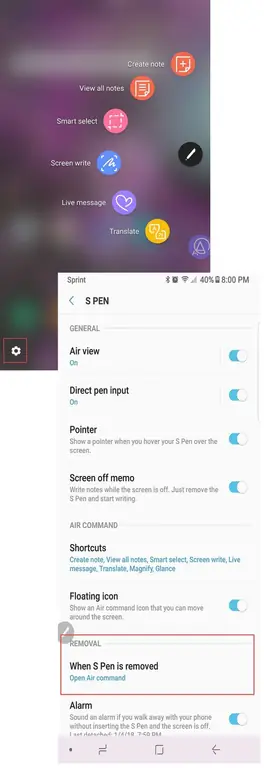
Az S Pen Air Command az Ön érintőceruza vezérlőközpontja. Ha még nincs engedélyezve a telefonján, engedélyezze most. Így teheti meg:
- Érintse meg a Air Command ikont, amely megjelenik a képernyő jobb oldalán, amikor eltávolítja az S tollat. Észre fogja venni, hogy a gomb nem működik az ujjával. Az S tollal kell megérinteni.
- Amikor megnyílik az Air Command menü, érintse meg a fogaskerék ikont a képernyő bal alsó sarkában a Beállítások megnyitásához.
- Görgessen a megjelenő menü Eltávolítás szakaszához, és az S tollal vagy az ujjával érintse meg a Ha az S tollat eltávolítja.
- Egy új menü jelenik meg három lehetőséggel:
- Open Air parancs.
- Jegyzet létrehozása.
- Ne csinálj semmit.
- Válassza ki a Open Air parancsot.
Ha legközelebb kihúzza az S tollat, automatikusan megnyílik az Air Command menü. A menü megnyitásához megnyomhatja és lenyomva tartja az S toll oldalán lévő gombot is, miközben a toll hegyét a képernyő fölé viszi.
Ez a menü az Ön vezérlőközpontja. Ez eszközönként változhat, de az alapértelmezett engedélyezett alkalmazások a következők lehetnek:
- Jegyzet létrehozása
- Intelligens kiválasztás
- Képernyőírás
- Fordítás
- Nagyítás
- Glance
- Összes jegyzet megtekintése
- Élő üzenet
További alkalmazásokat engedélyezhet, ha megérinti a + ikont az Air Command menüben. Ezután görbe vonalat húzva az Air Command ikon köré görgetheti ezeket az alkalmazásokat.
Az Air Command ikont is lenyomva tarthatja az S toll hegyével, amíg el nem sötétedik, és mozgathatja a képernyőn, ha úgy találja, hogy az alapértelmezett helye a a képernyő kényelmetlen.
Gyors megjegyzések képernyőkikapcsolási emlékeztetőkkel
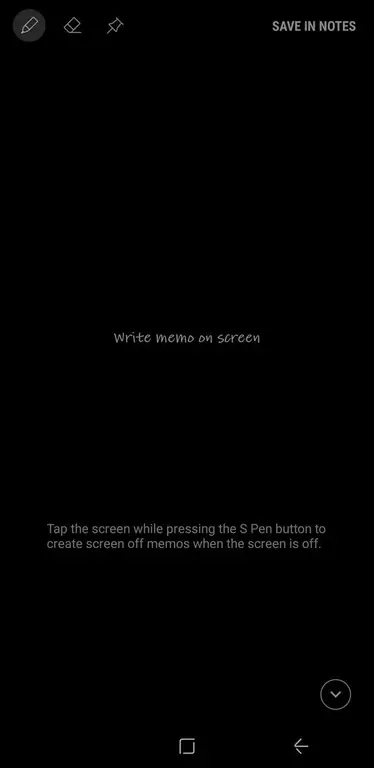
Az S Pen használatának egyik jó tulajdonsága a Screen Off Memo funkció. Ha a Screen Off Memo engedélyezve van, nem kell feloldania az eszköz zárolását, hogy gyors megjegyzést készítsen.
Egyszerűen vegye ki az S tollat a foglalatából. A Screen Off Memo alkalmazás automatikusan elindul, és elkezdhet írni a képernyőn. Ha végzett, nyomja meg a Főoldal gombot, és a jegyzet a Samsung Notes alkalmazásba kerül.
A képernyő kikapcsolása engedélyezése:
- Érintse meg az Air Command ikont az S tollal.
- Válassza ki a Beállítások ikont a képernyő bal alsó sarkában.
- Kapcsolja be Képernyő ki a jegyzetet.
A toll egyes funkcióit az oldal bal felső sarkában található három ikonnal vezérelheti:
- Toll: Változtassa meg a vonalvastagságot a toll hegyén.
- Eraser: Válassza ki, ha bármit szeretne törölni a létrehozandó jegyzetről.
- Push Pin: Koppintson a jegyzet rögzítéséhez az Always On Display eszközhöz.
Mókás élő üzenetek küldése
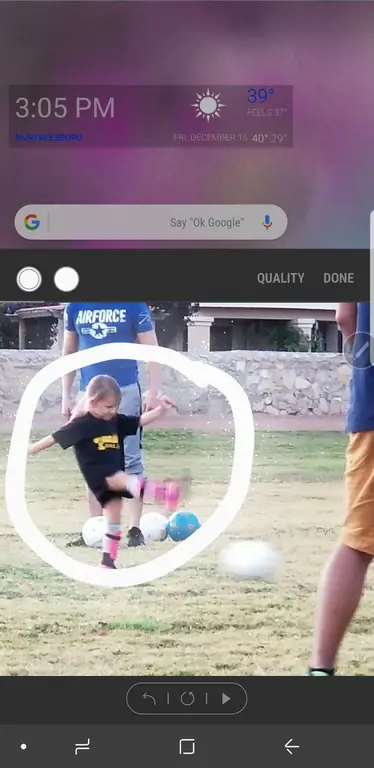
A Live Messages az egyik legmenőbb funkció, amelyet az S Pen engedélyez. Ezzel a funkcióval nagyszerű GIF-eket készíthet, amelyeket megoszthat barátaival.
Az Élő üzenetek használatához:
- Érintse meg az Air Command ikont az S tollal.
- Válasszon Élő üzenet.
- Megnyílik az Élő üzenet ablak, ahol elkészítheti a tervet.
Az alkalmazás bal felső sarkában található három ikon lehetővé teszi az üzenet egyes funkcióinak vezérlését:
- Toll effektusok: Válasszon normál vonalat, fényes vonalat vagy fényes vonalat.
- Tollméret: Módosítsa a tollvonal szélességét.
- Szín: Válassza ki a tollfestékhez használni kívánt színt.
Az egyszínű hátteret fotóvá is válthatja, ha megérinti a Background. Ez lehetővé teszi, hogy a több egyszínű szín közül válasszon egyet, vagy válasszon egy képet a fotógalériájából..
Nyelvek fordítása a Samsung Stylus Pennel
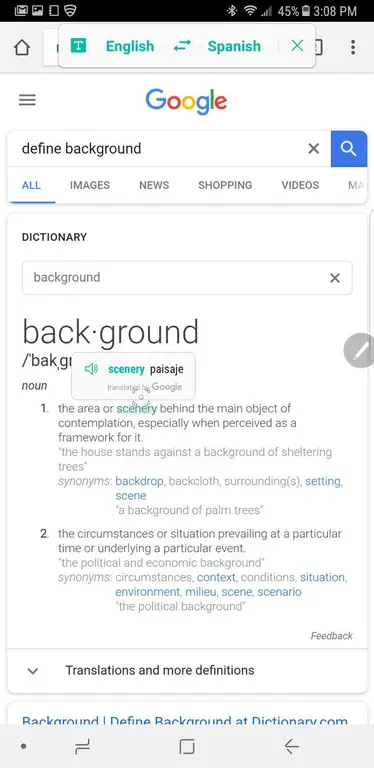
Amikor kiválasztja a Fordítás opciót az Air Command menüben, valami varázslatos történik. A Samsung tollat egy szó fölé mozgatva lefordíthatja azt egyik nyelvről a másikra. Ez akkor hasznos, ha egy másik nyelvű webhelyet vagy dokumentumot néz.
Használhatja azt is, hogy a kívánt nyelvről lefordítson egy tanulni kívánt nyelvre (például angolról spanyolra vagy spanyolról angolra).
Amikor a tollát a szó fölé viszi a fordítás megtekintéséhez, lehetősége van arra is, hogy a szót kimondva hallja. Ha meg szeretné hallani, csak érintse meg a fordítás melletti kis hangszóró ikont. A lefordított szóra koppintva a Google Fordítóba is eljut, ahol többet tudhat meg a szóhasználatról.
Az S toll megkönnyíti a szörfözést az interneten
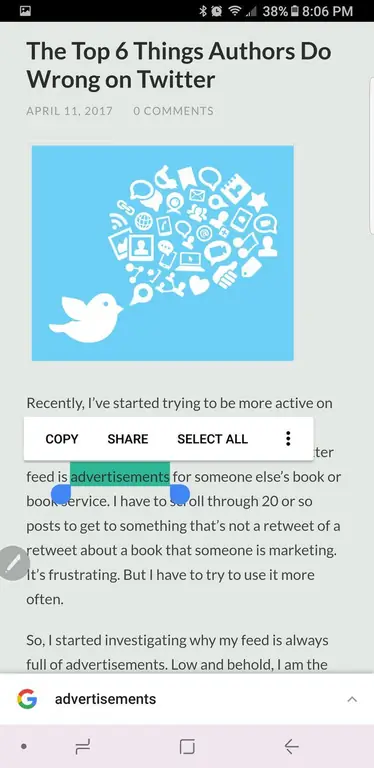
Az S Pen használatakor sokkal egyszerűbb a böngészés az interneten. Különösen akkor, ha olyan webhellyel találkozik, amelynek nincs mobil verziója, vagy nem jelenik meg jól mobil formátumban.
Bármikor megtekintheti a webhely asztali verzióját, és kurzor helyett az S Pen-t használhatja.
Egy szó vagy kifejezés kiemeléséhez nyomja meg az S toll hegyét a képernyőhöz. Ezután a toll húzása közben ugyanúgy másolhat és illeszthet be, mint az egérrel. Jobb gombbal is kattinthat az S toll oldalán lévő gomb megnyomásával, miközben műveletet hajt végre.
Az S toll nagyítóként is működik
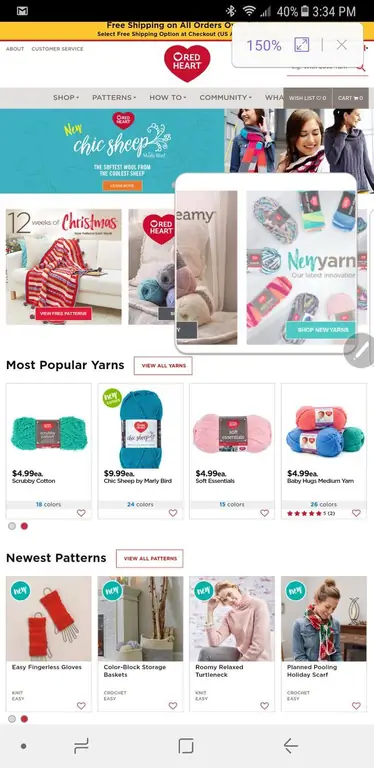
Néha nehéz lehet kis képernyőn nézni a dolgokat. Ha közelebbről is meg akar nézni, össze kell csípnie az old alt az oldal kibontásához. Van egy egyszerűbb módszer is.
Válassza ki a Nagyítás elemet az Air Command menüből, ha az S tollat nagyítóként szeretné használni.
Amikor kinyitja, a jobb felső sarokban találhat vezérlőket, amelyek lehetővé teszik a nagyítás növelését. Ha végzett, csak érintse meg a X a nagyító bezárásához.
Egyéb alkalmazások áttekintése
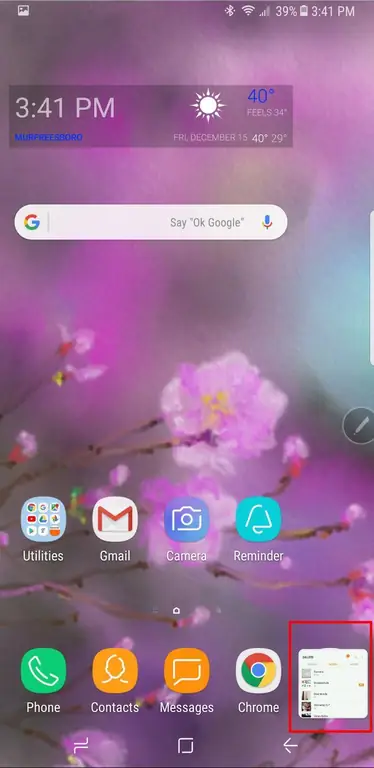
A Glance egy ügyes funkció, amely lehetővé teszi, hogy könnyedén oda-vissza mozogjon az alkalmazások között. Ha egy megnyitott alkalmazásból megérinti a Glance gombot az Air Command menüben, az alkalmazás egy kis képernyővé válik a jobb alsó sarokban.
Ha újra látni szeretné az alkalmazást, vigye a tollat a kis képernyő fölé. Teljes méretre növekszik, és újra leesik, amikor mozgatja az S tollat.
Ha végzett, egyszerűen nyomja meg és tartsa lenyomva az ikont, amíg meg nem jelenik a kuka, majd húzza a kukába. De ne aggódj. Az alkalmazás továbbra is ott van, ahol lennie kell; csak az előnézet ment el.
Írjon közvetlenül a képernyőképekre a képernyőírással
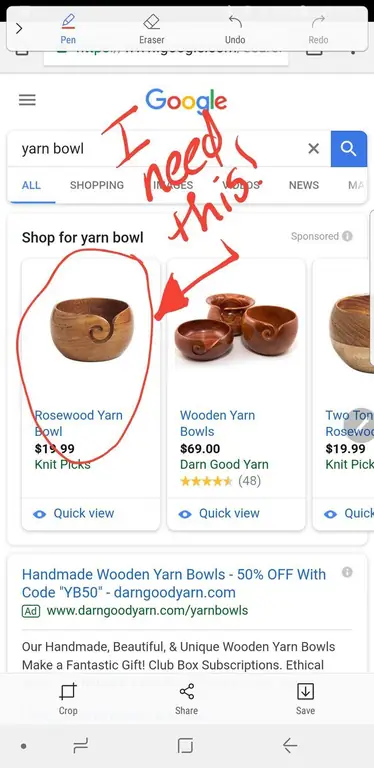
A Screen Write az egyik leghasznosabb alkalmazás a képek készítéséhez és a jegyzetek készítéséhez. Az eszközén lévő bármely alkalmazásból vagy dokumentumból az S Pen segítségével válassza ki a Screen Write lehetőséget az Air Command menüből.
A rendszer automatikusan képernyőképet készít arról az oldalról, amelyen éppen tartózkodik. Szerkesztőablakban nyílik meg, így a tollak, a tintaszínek és a vágás többféle beállításával írhat a képre. Ha végzett, megoszthatja a képet, vagy mentheti az eszközére.
Smart Select animált GIF-ek készítéséhez
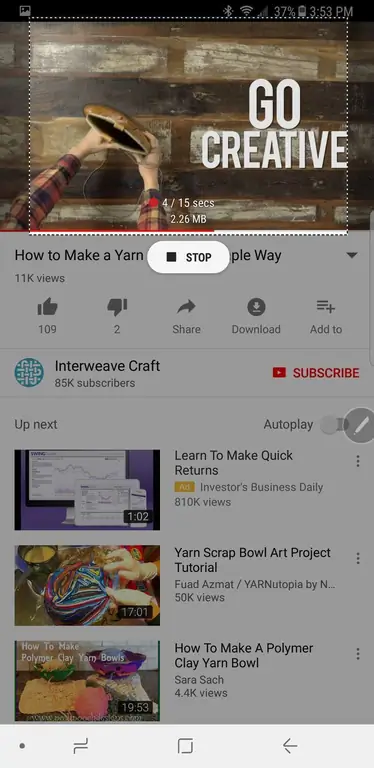
Ha Ön az animált GIF-ek rajongója, akkor a Smart Select funkciót fogja a legjobban szeretni.
Válassza az Smart Select elemet az Air Command menüből bármelyik képernyőn, hogy az oldal egy részét téglalapként, lasszóként, oválisként vagy animációként rögzítse. Válassza ki a kívánt lehetőséget, de az animáció csak videóval működik.
Ha elkészült, mentheti vagy megoszthatja a felvételt, és az alkalmazás befejezése olyan egyszerű, mint a jobb felső sarokban található X megnyomásával.
Samsung S Pen még több és több és többért
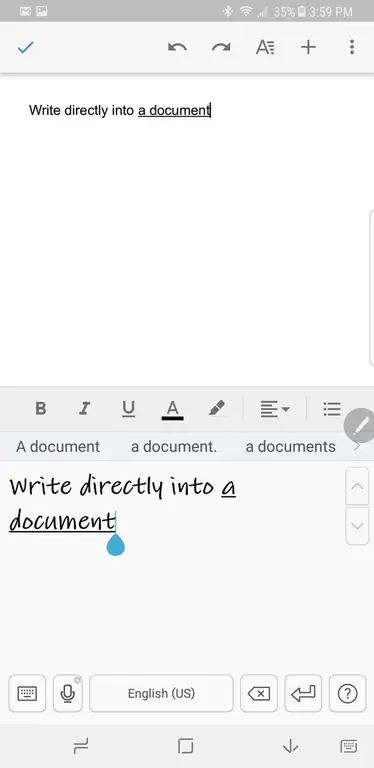
Sokkal többet tehet a Samsung S Pennel. Közvetlenül egy alkalmazásba írhat a toll opció kiválasztásával a dokumentumon belül. És tucatnyi nagyszerű alkalmazás létezik, amelyek segítségével olyan produktív vagy kreatív lehet S Pen segítségével, amennyit csak akar. A folyóiratoktól a kifestőkönyvekig és még sok minden más.
Jó szórakozást a Samsung S Pennel
A Samsung S Pen segítségével végtelen korlátok vannak. És minden nap új alkalmazásokat vezetnek be, hogy kihasználják az S Pen képességeit. Tehát engedje el magát, és szórakozzon egy kicsit azzal a ceruzával.






