Az oldalelrendezési szoftverek és a méretezhető vektorgrafikák világát egykor kifejezetten eltérő és különálló szoftverprogramok ur alták. Ahogy az oldalelrendezési szoftver kifejlődött, az SVG elemeket bevezették ezekbe a programokba, egészen addig a pontig, hogy sok egyszerű illusztrációt közvetlenül az oldalelrendezési programon belül lehet készíteni. Az Adobe esetében ez az InDesign és az Illustrator párhuzamos fejlesztésében mutatkozik meg. Az InDesign vektorgrafikáival való munkavégzés képessége mellett szükség volt az ilyen grafikákhoz leggyakrabban használt eszközök beépítésére az InDesignba. Az Olló eszköz az egyik ilyen eszköz.
Nyitott útvonal felosztása az olló eszközzel
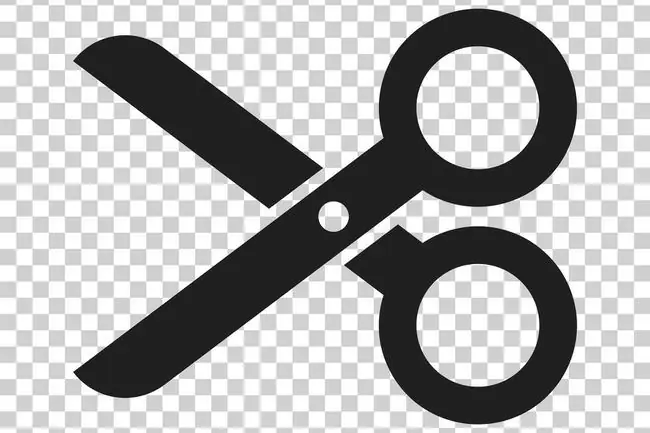
Az InDesign rajzeszközeivel minden nyitott útvonal felosztható az Olló eszközzel. Így teheti meg:
- Válassza ki az elérési utat a Kijelölő eszközzel.
- Válassza ki az Scissors eszközt, és kattintson arra az útvonalra, ahová fel szeretné osztani. Ez a művelet két új végpontot helyez el arra az útvonalra, ahová kattint, amelyek közül az egyik ki van jelölve.
- Váltson a Közvetlen kijelölés eszközre, és kattintson az Olló eszköz által alkotott pontok egyikére.
- Vigye át a kiválasztott pontot egy másik helyre, majd kattintson az alatta lévő pontra az aktiváláshoz.
- Együtt dolgozzon ezzel a két ponttal a két új útvonal átalakításához.
Alakzat átvágása az ollós eszközzel
E. Bruno/Lifewire
Az Olló eszköz alakzatok felosztására is használható:
- Válassza ki az alakzatot a Kijelölés eszközzel.
- Kattintson az Scissors eszközre az eszköztáron.
- Vigye az Olló eszközt a vágni kívánt helyre. Az olló szálkeresztté változik, ha közvetlenül az alakzat vonása fölé helyezi.
- Kattintson közvetlenül az alakzat körvonalára.
- Lépjen egy másik pozícióba az alakzaton, és kattintson közvetlenül az alakzat körvonalára.
- Használja a Kijelölés eszközt az alakzat egyik részének elmozdításához a másiktól. Most már két független elem.
Drab kivágása formából az ollós szerszámmal
E. Bruno/Lifewire
Egy darab eltávolítása egy alakzatból egyenes vonalak segítségével:
- Válassza ki az alakzatot a Kijelölés eszközzel.
- Kattintson az Scissors eszközre az eszköztáron.
- Vigye az Olló eszközt az alakzatra, és kattintson az egyik pozícióban közvetlenül az alakzat körvonalára. Az olló szálkeresztté válik, ha közvetlenül egy ütés fölött.
- Kattintson két vagy több további pozícióba az alakzat körvonalán, amely eltávolítja az alakzat egy részét, és részekre bontja az egyetlen alakzatot.
- Csoportosítsa az alakzat fennmaradó darabjait a Shift-Click billentyűkombinációval > Object > Group, ha egyetlen egységként szeretné használni a darabokat, vagy használja a kijelölésteszköz az egyes alakzatok mozgatásához.
Görbe darab kivágása formából az ollós szerszámmal
E. Bruno/Lifewire
Az Olló eszközzel Bezier-görbe is készíthető, hasonlóan a Toll eszközhöz. Használja ezt a képességet, hogy ívelt szakaszt vágjon ki egy alakzatból.
- Válassza ki az alakzatot a Kijelölés eszközzel.
- Váltson az Scissors eszközre.
- Kattintson az alakzat körvonalának egy helyére a pont elhelyezéséhez.
- Kattintson és tartsa lenyomva az alakzat körvonalának másik helyét. Húzza ki a pontot egy bezier-görbe létrehozásához, amely eltávolít egy szakaszt az alakzatból.






