Egy fórumtag tudni szeretné, hogyan hozhat létre alakzatkörvonalakat a Photoshop Elements segítségével. A BoulderBum ezt írja: "Tisztában vagyok az alakzati eszközzel, de csak egy szilárd alakzat létrehozására tudok rávenni. Legyen mód arra, hogy az alakzatnak csak a körvonalait rajzoljuk meg! Végül is a körvonal akkor jelenik meg, amikor az alakzat van kiválasztva… Lehetséges?"
Örömmel jelentjük, hogy lehetséges, bár az eljárás egyáltalán nem egyértelmű! Kezdésként ismerjük meg az alakzatok természetét a Photoshop Elementsben.
A formák természete a Photoshop Elementsben
A Photoshop Elements programban az alakzatok vektorgrafikák, ami azt jelenti, hogy ezek az objektumok vonalakból és görbékből állnak. Ezek az objektumok vonalakból, görbékből és alakzatokból állhatnak szerkeszthető attribútumokkal, például színnel, kitöltéssel és körvonallal. Egy vektorobjektum attribútumainak megváltoztatása magát az objektumot nem érinti. Bármilyen számú objektum attribútumot szabadon megváltoztathat anélkül, hogy megsemmisítené az alapobjektumot. Egy objektum nem csak az attribútumainak megváltoztatásával módosítható, hanem a csomópontok és vezérlőkarok segítségével történő alakításával és átalakításával is.
Mivel méretezhetőek, a vektor alapú képek felbontásfüggetlenek. Bármilyen mértékben növelheti és csökkentheti a vektoros képek méretét, és a vonalak élesek és élesek maradnak mind a képernyőn, mind a nyomtatásban. A betűtípusok egyfajta vektorobjektumok.
A vektoros képek másik előnye, hogy nem korlátozódnak téglalap alakúra, például a bitképekre. A vektorobjektumok más objektumok fölé helyezhetők, és az alábbi objektum át fog látszani.
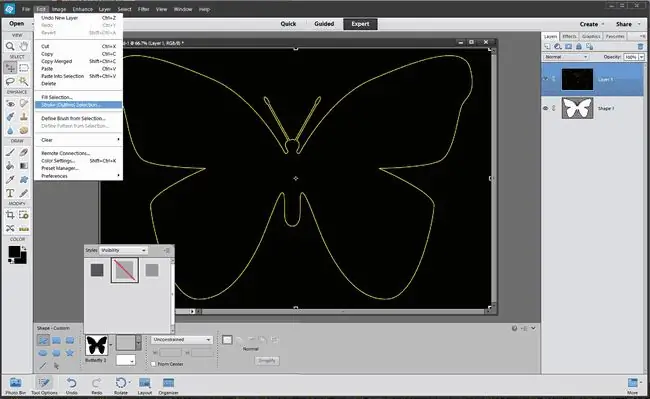
Ezek a vektorgrafikák felbontásfüggetlenek - vagyis bármilyen méretre méretezhetők, és bármilyen felbontással nyomtathatók anélkül, hogy elveszítenék a részleteket és a tisztaságot. Áthelyezheti, átméretezheti vagy módosíthatja őket anélkül, hogy elveszítené a grafika minőségét. Mivel a számítógép-monitorok pixelrácson jelenítik meg a képeket, a vektoradatok pixelként jelennek meg a képernyőn.
Alakzat körvonalának megrajzolása Photoshop elemekkel
A Photoshop Elements alkalmazásban az alakzatok alakrétegekben jönnek létre. Az alakzatréteg a kiválasztott alakzatterület-beállítástól függően egyetlen alakzatot vagy több alakzatot is tartalmazhat. Kiválaszthatja, hogy egynél több alakzat legyen egy rétegben.
- Válassza ki az egyéni alakzat eszközt.
- A lehetőségek sávban válasszon egy egyedi alakzatot a alakzatpalettáról. Ebben a példában a 'Butterfly 2'-t használjuk az Elements 2.0 alapértelmezett alakzatai közül.
- Kattintson a Style elemre a stílusok paletta megjelenítéséhez.
- Kattintson a kis nyílra a stíluspaletta jobb felső sarkában.
- Válassza a visibility menüpontot a menüből, és válassza ki a elrejtés stílust a stílusok palettáról.
- Kattintson a dokumentumablakba, és húzzon ki egy alakzatot. Az alakzatnak van körvonala, de ez csak egy útjelző, nem pedig egy pixelekből álló valós körvonal. Ezt az útvonalat kijelöléssé alakítjuk, majd körvonalazzuk.
-
Győződjön meg arról, hogy a rétegpaletta látható (ha nem, válassza a Window > Layers lehetőséget), majd a Ctrl + Click (Mac felhasználók Cmd+ Click) a alakzat réteg Most az útvonal körvonala csillogni kezd. Ez azért van, mert a kijelölési jel átfedi az útvonalat, így kissé furcsán néz ki.
- Kattintson az új réteg gombra a rétegek palettán. A kijelölő sátor most normálisan fog kinézni.
- Ugrás: Szerkesztés > Stroke.
- A vonás párbeszédpanelen válasszon egy szélesség, szín éshely a vázlathoz. Ebben a példában 2 képpontot választottunk, élénksárgát és középsőt.
- Most törölheti az alakzatréteget - már nincs rá szükség.
Kijelölés törlése
A Photoshop Elements lépései 14
- Rajzolja meg a pillangó alakzatot, és töltse ki feketével.
- Rajzolja ki az alakját, és kattintson egyszer az Alakzatrétegre.
- Kattintson az Egyszerűsítés gombra, amely az alakzatot vektorobjektummá alakítja.
-
Kiválasztás Szerkesztés > Körvonal (Körvonal) Kijelölés.
- A Vonás panel megnyitásakor válasszon egy vonásszínt és egy vonásszélességet.
- Kattintson az OK gombra. Pillangója most körvonalazódik.
- Váltson a Gyorskijelölés eszközre, majd kattintson és húzza végig a Kitöltési szín.
- Nyomja meg a Törlés és máris van egy körvonal.
Tippek
- A körvonalazott alakzat a saját rétegén van, így függetlenül mozgathatja.
- A körvonalazott alakzat nem vektorobjektum, így nem méretezhető minőségromlás nélkül.
- Fedezze fel a menü elemeihez tartozó többi alakstílust.






