Az Excelben a fejlécek és láblécek olyan szövegsorok, amelyek a munkalap minden oldalának tetejére (fejléc) és aljára (lábléc) nyomtatódnak. A fejlécek és láblécek leíró szöveget tartalmaznak, például címeket, dátumokat vagy oldalszámokat. Mivel a normál munkalap nézetben nem láthatók, a fejlécek és láblécek nyomtatáskor hozzáadódnak a munkalaphoz.
A cikkben található utasítások az Excel 2019-re, 2016-ra és 2013-ra vonatkoznak.
Lehetőségek a fejlécek és láblécek használatához
Az Excel számos előre beállított fejléccel van felszerelve, mint például az oldalszámok vagy a munkafüzet neve, amelyek könnyen hozzáadhatók. Vagy létrehozhat egyéni fejlécet és láblécet, amelyek szöveget, grafikát és egyéb táblázatadatokat tartalmaznak.
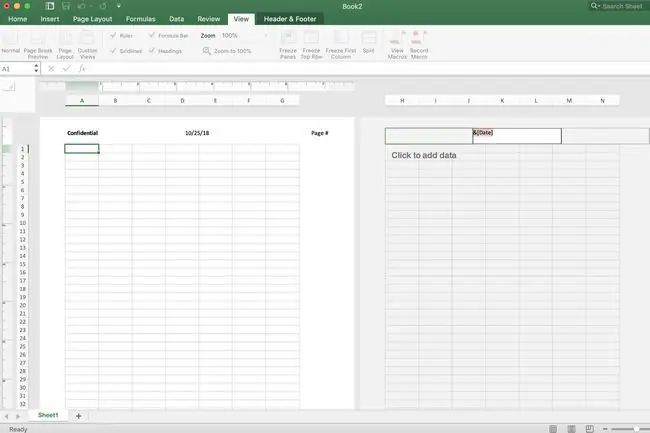
Bár valódi vízjeleket nem lehet létrehozni az Excelben, "pszeudo" vízjelek hozzáadhatók a munkalapokhoz úgy, hogy képeket adunk hozzá egyéni fejlécekhez vagy láblécekhez.
Bottom Line
Egy fejléc vagy lábléc legfeljebb három információt tartalmazhat. Ez az információ három helyen jelenhet meg az oldalon. A fejlécek helye az oldal bal felső sarka, felső középső része és jobb felső sarka. A láblécek helye az oldal bal alsó sarka, alsó középső része és jobb alsó sarka.
Előre beállított fejlécek és láblécek
Az Excelben elérhető előre beállított fejlécek és láblécek többsége kódokat ír be, például &[Page] vagy &[Dátum], a kívánt információ megadásához. Ezek a kódok dinamikussá teszik a fejléceket és lábléceket. Ez azt jelenti, hogy szükség szerint változnak, míg az egyéni fejlécek és láblécek statikusak.
Például a &[Page] kód minden oldalon más-más oldalszámot jelenít meg. Ha manuálisan adja meg az egyéni beállítást, minden oldalnak ugyanaz az oldalszáma.
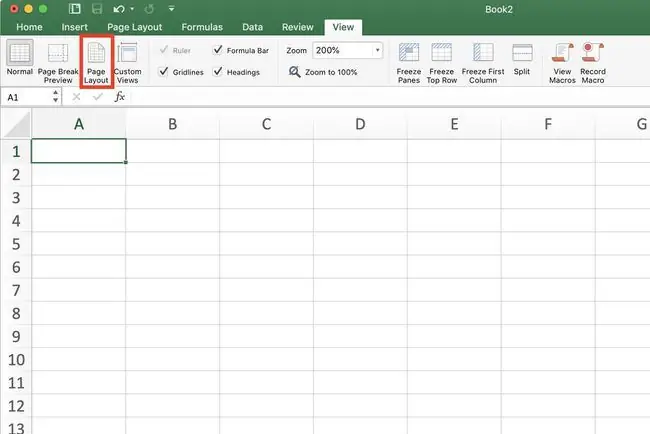
Egyéni fejléc vagy lábléc hozzáadása az oldalelrendezésben
Egyéni fejléc vagy fejléc hozzáadása Oldalelrendezés nézetben:
- Kiválasztás Megtekintés.
- Válassza a Oldalelrendezés lehetőséget a következőre váltáshoz: Oldalelrendezés nézet.
- Válasszon egyet a három mezőből az oldal tetején vagy alján fejléc vagy lábléc hozzáadásához.
- Írja be a fejléc vagy lábléc információit a kiválasztott mezőbe.
Előre beállított fejléc vagy lábléc hozzáadása az oldalelrendezésben
Egy előre beállított fejléc vagy fejléc hozzáadása a Oldalelrendezés nézetben:
- Válassza ki a Nézet.
- Válassza a Oldalelrendezés elemet a következőre váltáshoz: Oldalelrendezés nézet.
- Válassza ki az oldal tetején vagy alján található három mezőből a fejléc- vagy láblécadatok hozzáadásához. Figyelje meg, hogy megjelenik egy új lap Design.
- A Design lapon válasszon egy előre beállított opciót. Válasszon az alábbi lehetőségek közül: Oldalszám, Aktuális dátum vagy Fájlnév.
Vissza a normál nézethez az oldalelrendezés nézetből
A fejléc vagy lábléc hozzáadása után az Excel Oldalelrendezés nézetben marad. Bár lehet dolgozni ebben a nézetben, érdemes lehet visszatérni a Normál nézethez. Ehhez:
- Válasszon ki egy cellát a munkalapon a fejléc/lábléc terület elhagyásához.
- Válassza ki a Nézet.
-
Válassza ki a Normal nézetet.
Előre beállított fejlécek és láblécek hozzáadása az Oldalbeállítás párbeszédpanelen
A fejlécek és láblécek kinézetének pontosabb szabályozásához használja az Oldalbeállítás párbeszédpanelt. Így teheti meg:
- Válasszon Oldalelrendezés.
- Válassza ki az Page Setup indítót az Page Setup párbeszédpanel megnyitásához.
- A párbeszédpanelen válassza ki a Header/Footer lapot.
- Válassza ki az előre beállított fejlécet a Header vagy a Footer legördülő listából.
-
A párbeszédpanel bezárásához válassza az OK lehetőséget.

Image
Egyéni fejlécek és láblécek is hozzáadhatók a párbeszédpanelhez az Egyéni fejléc vagy Egyéni lábléc. kiválasztásával
Fejlécek vagy láblécek eltávolítása
A fejlécek és láblécek egyszerre több munkalapról történő eltávolítása:
- Válassza ki a munkalapokat.
- Kiválasztás Oldalelrendezés.
- Válassza ki az Page Setup indítót az Page Setup párbeszédpanel megnyitásához.
- A párbeszédpanelen válassza ki a Header/Footer lapot.
- Válassza ki a (none) elemet az előre beállított fejléc és lábléc legördülő listában egyaránt.
- A párbeszédpanel bezárásához válassza az OK lehetőséget.
- Az összes fejléc- vagy lábléctartalom eltávolítva a kiválasztott munkalapokról.






