Amit tudni kell
- Jelentkezzen be YouTube-fiókjába, és válassza ki profilját icon > Beállítások > Speciális beállítások> Fiók törlése. Adja meg újra a bejelentkezési adatait.
- Válassza ki a Véglegesen törölni szeretném a tartalmamat lehetőséget. Erősítse meg választását, majd válassza a Tartalmam törlése.
- Csatorna nélkül továbbra is feliratkozhatsz csatornákra, megjegyzéseket fűzhetsz videókhoz, videókat adhatsz hozzá a Megnézendő részhez stb.
Ez a cikk elmagyarázza, hogyan törölheted YouTube-csatornádat, ha már nem szeretnél vagy nem kell saját videódat feltöltened vagy lejátszási listákat létrehoznod.
Hozzáférés a YouTube beállításaihoz
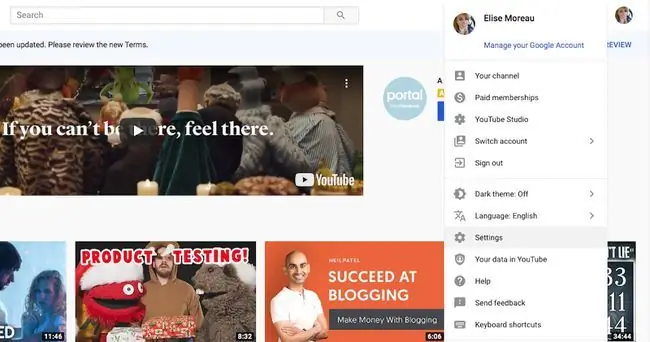
Lépjen a YouTube.com oldalra web- vagy mobilböngészőben, és jelentkezzen be fiókjába. Bár YouTube-fiókodat és annak összes adatát törölheted a hivatalos YouTube mobilalkalmazásból, csak csatornákat törölhetsz az internetről.
Válassza ki a felhasználói fiókja ikonját a képernyő jobb felső sarkában, majd válassza a Beállítások lehetőséget a legördülő menüből.
Ha több YouTube-csatornád is van ugyanabban a fiókban, győződj meg arról, hogy a megfelelő csatornához férsz hozzá. Ha másik csatornára szeretne váltani, kattintson a Fiókváltás elemre a legördülő menüben, válassza ki a kívánt csatornát, majd ismételje meg a fenti utasításokat a beállítások eléréséhez.
Hozzáférés a speciális beállításokhoz
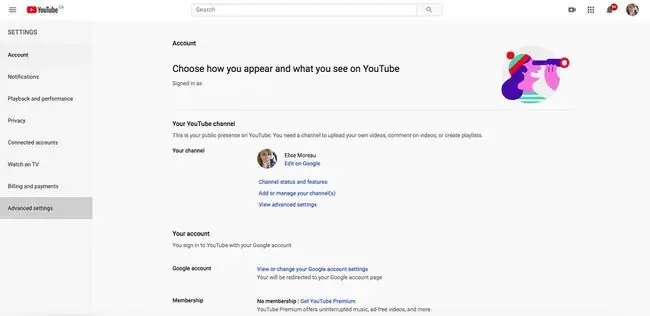
A következő oldalon válassza a Speciális beállítások opciót a bal oldali függőleges menüben. Egy új oldalra kerülsz a csatorna összes beállításával.
Csatorna törlése
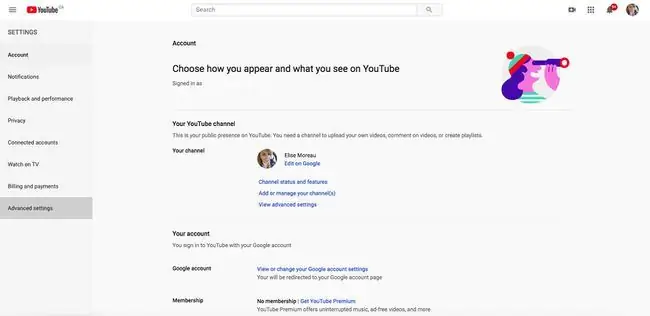
Keresse meg a Csatorna törlése hivatkozást a Speciális beállítások oldal alján, és válassza ki. Ez nem érinti az Ön Google-fiókját, Google-termékeit (például Gmail, Drive stb.) és a hozzá társított más meglévő csatornákat.
A rendszer megkéri, hogy ismét jelentkezzen be Google-fiókjába ellenőrzés céljából.
Erősítse meg, hogy törölni szeretné csatornáját
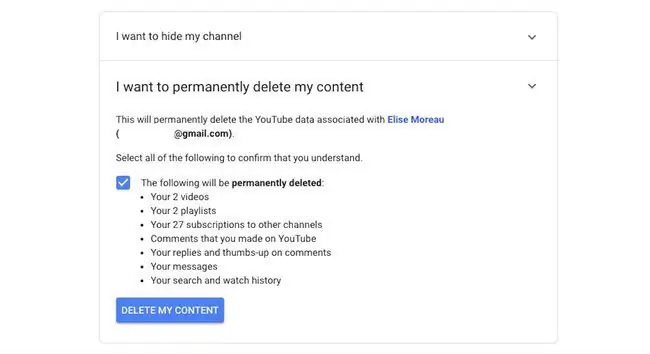
A következő oldalon két lehetőség jelenik meg:
- El akarom rejteni a tartalmamat
- Véglegesen törölni szeretném a tartalmamat
Dönthetsz úgy, hogy egyszerűen elrejted csatornád összes tartalmát, például a videókat és a lejátszási listákat, azonban csatornaoldalad, neved, művészete és ikonja, kedvelései és feliratkozásai rejtve maradnak. Ha inkább ezt a lehetőséget választja, válassza a El szeretném rejteni a tartalmamat lehetőséget, jelölje be a jelölőnégyzeteket, hogy megerősítse, hogy megérti, majd válassza a kék Tartalom elrejtése lehetőséget.gomb.
Ha készen áll arra, hogy törölje a teljes csatornáját és annak összes adatát, válassza a Véglegesen törölni szeretném a tartalmamat lehetőséget. jelölje be a négyzeteket, hogy megerősítse, hogy megértette, majd kattintson a kék Tartalom törlése gombra.
A rendszer utoljára megkéri, hogy erősítse meg a törlést úgy, hogy beírja a csatorna nevét a megadott mezőbe, mielőtt a Tartalom törlése gombra kattintana. Ne feledje, hogy ha egyszer rákattintott, az nem vonható vissza.
Most visszatérhet a YouTube.com webhelyre, bejelentkezhet fiókjába Google-fiókja adataival, és a jobb felső sarokban található fiókja felhasználói ikonjának kiválasztásával megerősítheti, hogy a csatornája eltűnt. sarok, majd kattintson a Fiók váltása Ha több csatornája van, a többi csatornának ott kell megjelennie, míg a törölt csatornának eltűnnie kell.
A Google-fiókodhoz és a márkafiókodhoz társított csatornáid listáját megtekintheted, ha navigálsz a Beállítások menübe, és kiválasztod az Összes csatornám megtekintése, vagy hozz létre egy új csatornaA törölt csatornák fiókjai továbbra is megjelennek itt, hacsak nem úgy dönt, hogy törli ezeket a fiókokat is.
Csatorna nélkül továbbra is feliratkozhatsz más csatornákra, megjegyzéseket fűzhetsz más videókhoz, videókat adhatsz hozzá a Megnézendő részhez, és minden más, a YouTube használatával kapcsolatos dologra. Ennek az az oka, hogy YouTube-fiókod Google-fiókodhoz van társítva, így mindaddig, amíg a YouTube-ot továbbra is a Google-fiókodon keresztül használod, mindegy, hogy van-e csatornád vagy sem.






