A multitasking asztali számítógépek esetében egynél több program egyidejű futtatását jelenti. A multitasking iPhone-on másképp működik. Az iPhone néhány típusú alkalmazást lehetővé tesz a háttérben, míg más alkalmazások az előtérben. Az iPhone-alkalmazások többnyire szünetelnek, ha nem használja őket, majd gyorsan életre kelnek, amikor kiválasztja őket.
A cikkben található utasítások az iOS összes verziójára vonatkoznak.
Többfeladatos munkavégzés, iPhone stílusú
A hagyományos többfeladatos munkavégzés helyett az iPhone az Apple által Fast App Switchingnek nevezett funkciót használja. Amikor a Kezdőlap gombra kattintva elhagy egy alkalmazást (vagy felfelé csúsztat egy iPhone X vagy újabb készülék képernyőjén), és visszatér a Kezdőképernyőre, az elhagyott alkalmazás lefagy, ahol volt és mit csinált. Amikor legközelebb visszatér az alkalmazáshoz, ott folytatja, ahol abbahagyta, ahelyett, hogy újrakezdené.
A többfeladatos munkavégzés az iPaden hasonló az iPhone-hoz, de rugalmasabb és erősebb. Ha meg szeretné tudni, hogyan oldhatja fel az iPad multitasking képességeit, olvassa el a dokkoló használatát iOS 11 és iOS 12 rendszerben.
Használnak-e a felfüggesztett alkalmazások akkumulátort, memóriát vagy egyéb rendszererőforrást?
A háttérben lefagyott alkalmazások nem használnak akkumulátor-üzemidőt, memóriát vagy egyéb rendszererőforrásokat. Emiatt a nem használt alkalmazások kényszerített kilépése nem kíméli az akkumulátor élettartamát. Valójában a felfüggesztett alkalmazások kilépése ronthatja az akkumulátor élettartamát. Egyetlen kivétel van a szabály alól, amely szerint a felfüggesztett alkalmazások nem használnak erőforrásokat: azok az alkalmazások, amelyek támogatják a háttérben történő alkalmazásfrissítést.
Az iOS 7 és újabb verzióiban a háttérben futtatható alkalmazások még kifinomultabbak. Ennek az az oka, hogy az iOS megtanulja, hogyan használja az alkalmazásokat a Background App Refresh segítségével. Ha általában reggelente először ellenőrzi a közösségi médiát, az iOS megtervezi ezt a viselkedést, és néhány perccel azelőtt frissíti a közösségi média alkalmazásait, hogy a szokásos módon ellenőrizze, hogy a legfrissebb információk várják Önt.
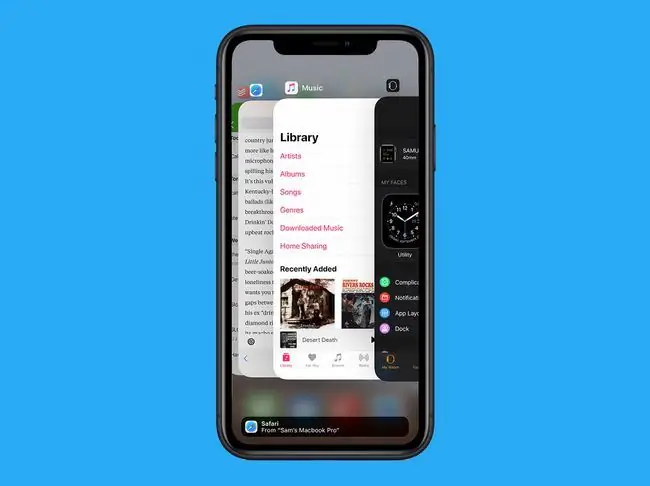
Az ezt a funkciót használó alkalmazások a háttérben futnak, és letöltik az adatokat, amikor a háttérben vannak. Az alkalmazásfrissítés háttérben beállításainak szabályozásához lépjen a Beállítások > General > Alkalmazásfrissítés háttérben.
Néhány iPhone-alkalmazás fut a háttérben
Míg a legtöbb alkalmazás lefagy, amikor nem használja őket, néhány alkalmazáskategória támogatja a hagyományos többfeladatos munkavégzést, és a háttérben fut (például miközben más alkalmazások is futnak). A háttérben futó alkalmazások típusai:
- Zene: Hallgassa a Zene alkalmazást, a Pandorát, a streaming rádiót és más zenei alkalmazásokat, miközben más dolgokat csinál.
- Helyszín: Az Apple Maps és a Google Maps egyaránt lehetővé teszi, hogy útvon altervet készítsen, és egyidejűleg használjon más alkalmazásokat.
- AirPlay: Az Apple audio- és videotechnológiája az iPhone-ról kompatibilis tévékre, sztereókra és egyéb eszközökre történő streamelésre a háttérben fut.
- VoIP (Voice Over IP): Az olyan alkalmazások, mint a Skype, amelyek mobilhálózat helyett az interneten keresztül telefonálnak, együttműködnek más alkalmazásokkal.
- Push Notifications: Ezek az értesítések tudatják, hogy valami történt egy másik alkalmazásban, amelyet érdemes megnézni.
- Apple News: Az Apple News alkalmazás tartalma a háttérben töltődik le, hogy a legfrissebb hírek várjanak Önre.
- Bluetooth-kiegészítők: Ha Bluetooth-kiegészítőket párosít az iPhone-jával, előfordulhat, hogy az adatok oda-vissza küldhetők.
- Background: Az alkalmazásfrissítés a háttérben funkció bizonyos alkalmazásokat frissít, miközben azok nem futnak.
Az, hogy az ezekbe a kategóriákba tartozó alkalmazások futhatnak a háttérben, még nem jelenti azt, hogy futni fognak. Az alkalmazásokat meg kell írni, hogy kihasználják a multitasking előnyeit - de a lehetőség az operációs rendszerben van, és sok, talán a legtöbb ilyen kategóriájú alkalmazás futhat a háttérben.
A gyors alkalmazásváltó elérése
A Fast App Switcher ugrál a legutóbb használt alkalmazások között. A hozzáférés módja az iPhone típusától függ. iPhone 8 és korábbi verziókon kattintson duplán az iPhone Kezdőlap gombra. Az iPhone X és újabb készülékeken csúsztassa ujját felfelé a képernyő aljáról (ez a kézmozdulat ezeken a modelleken a Kezdőlap gomb helyébe lépett, többek között a kézmozdulatokon alapuló billentyűparancsok mellett).
- IOS 9 és újabb verziók esetén: A képernyő kissé visszaesik, hogy felfedje az aktuális alkalmazásaihoz tartozó képernyőképek és alkalmazásikonok körhintaját. Csúsztasson balra és jobbra az alkalmazások böngészéséhez, majd koppintson a használni kívánt alkalmazásra.
- IOS 7 és 8: Az élmény hasonló az iOS 9-hez, azzal a különbséggel, hogy a körhinta helyett az alkalmazások lapos sora található. A gyakori kapcsolatokra mutató parancsikonok a képernyő tetején jelennek meg. Egyébként ugyanúgy működik, mint az iOS 9.
- IOS 4-6: A képernyő nagy része szürkén jelenik meg, és alján ikonok jelennek meg. Csúsztassa az ikonokat balra és jobbra a legutóbbi alkalmazások megtekintéséhez, majd koppintson egy ikonra az alkalmazás elindításához.
Az iPhone 8 sorozatú, iPhone 7 sorozatú és iPhone 6S készülékeken a 3D érintőképernyő parancsikont kínál a Fast App Switcher eléréséhez. Nyomja meg erősen a képernyő bal szélét a két lehetőség eléréséhez:
- Csúsztassa ujját balról jobbra a legutóbb használt alkalmazás váltásához.
- Nyomja meg ismét erősen a gyors alkalmazásváltó megnyitásához.
Hogyan lehet kilépni az iPhone-alkalmazásokból a Fast App Switcherben
A Fast App Switcher emellett kilép az alkalmazásokból, ami különösen hasznos, ha egy alkalmazás nem működik megfelelően. Ha kilép a háttérben felfüggesztett harmadik féltől származó alkalmazásokból, akkor azok egyáltalán nem fognak működni, amíg újra nem indítja őket. Az Apple előre telepített alkalmazásokból való kilépéssel folytathatják a háttérben végzett feladatokat, például az e-mailek ellenőrzését, de újraindításra kényszerítik őket.
Az alkalmazásokból való kilépéshez nyissa meg a Gyors alkalmazásváltót, majd:
- IOS 7-12: Csúsztassa el ujját a képernyő felső szélén a kilépni kívánt alkalmazáson. Az alkalmazás eltűnik és kilép. Egyszerre akár három alkalmazásból is kiléphet, ha egyszerre csúsztatja őket.
- IOS 4-6: Érintse meg és tartsa lenyomva az alkalmazás ikonját, amíg az ikonok remegni kezdenek, és egy mínuszjellel ellátott piros jelvény meg nem jelenik az alkalmazásokon. Érintse meg a piros jelvényt az alkalmazás kilépéséhez. Egyszerre csak egy alkalmazásból léphet ki.
Az alkalmazások rendezése a gyors alkalmazásváltóban
A Fast App Switcherben lévő alkalmazások a legutóbb használtak alapján vannak rendezve. Ez az elrendezés a leggyakrabban használt alkalmazásait csoportosítja, így nem kell sokat csúsztatnod, hogy megtaláld kedvenceidet.






