A Skype a Microsoft ingyenes alkalmazása, amely lehetővé teszi az alkalmazáson belüli hívások kezdeményezését, normál telefonok hívását, szöveges üzenetek küldését, videokonferenciák lebonyolítását és még sok minden mást. Maga az alkalmazás ingyenesen letölthető és használható, bár a mellékelt szolgáltatások némelyike, például a Skype alkalmazásból történő normál telefonok hívása, fizetést igényel.
Olyan előfizetések állnak rendelkezésre, amelyek korlátlan számú hívást biztosítanak folyamatos havi díj ellenében. A Skype bármely funkciójának használatához azonban Skype-fiókra van szüksége. Így hozhat létre egyet.
A Windows mellett a Skype-ot MacOS, Android, iOS, Linux és számos más eszközön is használhatja.
Ellenőrizze rendszerkövetelményeit
A Skype for Windows nagyon enyhe rendszerkövetelményekkel rendelkezik, de még mindig fontos megbizonyosodni arról, hogy rendszere megfelel vagy túllépi azokat, mielőtt időt szánna az alkalmazás letöltésére és telepítésére. Ezek a minimális rendszerspecifikációk, bár a Skype jobban fog futni több RAM-mal és gyorsabb processzorral.
- Windows 7 vagy újabb
- Legalább 1 GHz-es processzor
- Legalább 512 MB RAM
- DirectX v9.0 vagy újabb
A Skype letöltése és telepítése Windows rendszerhez
A Skype a Microsoft által biztosított ingyenes alkalmazás, ezért közvetlenül a Skype hivatalos webhelyéről kell letöltenie. Az alkalmazás letöltése vagy telepítése díjmentes, bár egyes funkciók, mint például a telefonálás, költségekkel járnak.
Íme, hogyan töltheti le a Skype for Windows alkalmazást, és indíthatja el a telepítési folyamatot:
- A választott webböngésző használatával keresse fel a Skype hivatalos letöltési oldalát.
-
Kattintson a Skype beszerzése Windowshoz.

Image - Válasszon letöltési helyet a Skype telepítőjének, majd kattintson a Mentés.
-
A letöltés befejeztével kattintson duplán a fájlra a Skype telepítőjének elindításához.
Ebben a példában a Chrome böngészőt használjuk, így egyszerűen kattintson a Skype-x.x.x.x.exe gombra a bal alsó sarokban. Egyes böngészőkben meg kell nyitnia a letöltési menüt, vagy a Windows Intézőben a Letöltés mappába kell navigálnia a Skype telepítőjének megkereséséhez.
-
Megnyílik a Skype telepítő. Kövesse a képernyőn megjelenő utasításokat, vagy folytassa a következő szakaszsal a részletes utasításokért.
A Skype telepítése és Skype-fiók létrehozása Windows rendszeren
Miután letöltötte a Skype telepítőjét, készen áll az alkalmazás telepítésére, fiók létrehozására és a hívások megkezdésére. Ha szünetet tartott az előző és a jelen szakasz között, először nyissa meg a letöltések mappát, és kattintson duplán a Skype telepítőre az elindításához. Ezt követően folytathatja a telepítési folyamatot.
-
Kattintson: Telepítés.

Image -
Következő lépésként kattintson a Menjünk gombra, majd kattintson a gombra Jelentkezzen be vagy hozzon létre.

Image -
Kattintson a Hozzon létre egyet!

Image Van már Microsoft-fiókja? Ha igen, akkor ennek a lépésnek a során használhatja a Skype-ba való bejelentkezéshez. Nincs szükség teljesen új fiók létrehozására csak a Skype számára, hacsak nem szeretné.
- Adja meg telefonszámát, vagy kattintson a használja inkább az e-mail címét elemre az e-mail cím megadásához, majd kattintson a Next.
-
Adja meg a fiók jelszavát, majd kattintson a Next. gombra.

Image - Írja be utó- és vezetéknevét, majd kattintson a Next. gombra.
- Válassza ki országát vagy régióját, adja meg születési dátumát, majd kattintson a Következő.
-
Keresse meg e-mailben a megerősítő kódot, írja be, majd kattintson a Következő. gombra.

Image Kattintson a pipára az eltávolításához, ha nem szeretne promóciós e-maileket kapni a Microsofttól.
- Írja be a CAPTCHA karaktereket, és kattintson a Next. gombra.
-
Kattintson a Fotó feltöltése lehetőségre, és válasszon egy profilképet a számítógépéről, vagy kattintson a Folytatás gombra, ha nem szeretne profilképet.

Image - Skype-fiókja be van állítva, és készen áll a használatra. Továbbra is kövesse a képernyőn megjelenő utasításokat, hogy ellenőrizze, hogy berendezése működőképes-e, vagy folytassa a következő fejezettel a részletes utasításokért.
Névjegyek keresése és hozzáadása a Skype-ban Windows rendszeren
Mielőtt hívásokat és csevegéseket küldhet és fogadhatna a Skype-ban, fel kell vennie névjegyeket. Ha a valódi nevét és telefonszámát használta fiókja létrehozásakor, akkor a névjegyei kereséssel is megtalálhatják.
Íme, hogyan vehet fel névjegyet a Skype-ban Windows rendszeren:
- Indítsa el a Skype alkalmazást, ha még nem fut.
-
Kattintson a Kapcsolatok elemre az ablak bal felső sarkában.

Image -
Kattintson az Új kapcsolatfelvételre.

Image - Írja be ismerőse Skype-felhasználónevét, telefonszámát, e-mail címét vagy valódi nevét a Emberek keresése mezőbe.
-
Ha látja a keresett személyt, kattintson a Hozzáadás.

Image - A személy megjelenik a névjegyzékében.
Állítsa be mikrofonját, hangszóróit és webkameráját a Skype telepítése közben
Mielőtt használhatná a Skype-ot hívások kezdeményezésére és fogadására, meg kell győződnie arról, hogy a mikrofon, a hangszórók és a webkamera működőképes. A kezdeti konfiguráció a beállítási folyamat során elérhető, de átugorhatja, ha csak gyorsan szeretné beállítani fiókját.
Ha tartott egy kis szünetet az előző és a jelen szakasz között, akkor elérheti ezeket a beállításokat a hárompontos menüre kattintva, majd a Beállítások > kiválasztásával. Hang és videó.
-
Győződjön meg arról, hogy a hangszórók és a mikrofon működnek, majd kattintson a Continue. gombra.

Image Beszélj normálisan a mikrofon ellenőrzéséhez. Ha működik, a kék pontok világítanak. Kattintson a Hang tesztelése elemre a hangszórók vagy fejhallgatók ellenőrzéséhez. A hívás teszteléséhez kattintson a Ingyenes próbahívás kezdeményezése gombra. Ezeket a későbbiekben bármikor ellenőrizheti a Skype alkalmazásból.
-
Ellenőrizze, hogy működik-e a videó, majd kattintson a Continue.
Ha nincs csatlakoztatva webkamerája, egyszerűen kattintson a Continue.
-
Kattintson a következőre: OK.

Image - Skype-fiókja be van állítva, és készen áll a használatra. A Skype jövőbeni megnyitásához írja be a Skype-ot a Windows keresősávjába, és kattintson a Skype alkalmazásra.
Egyéb módok emberek hozzáadására a Skype-ban Windowson
A kereső funkció a legjobb módja új névjegyek hozzáadásának a Skype-ban, de nem működik, ha az ismerősének még nincs Skype-fiókja. Ha ez a helyzet, kattintson a Meghívás Skype-ra gombra, és küldjön egy e-mailt vagy SMS-t a kapcsolattartójának Skype-fiók létrehozására. Ha igen, akkor felveheti őket névjegyként.
Telefonszámot közvetlenül is menthet Skype-névjegyei közé. Ez lehetővé teszi a szám felhívását Skype-on keresztül, de nem küldhet nekik üzenetet, nem cseveghet, és nem használhat más Skype-funkciókat, mivel ez csak egy telefonszám.
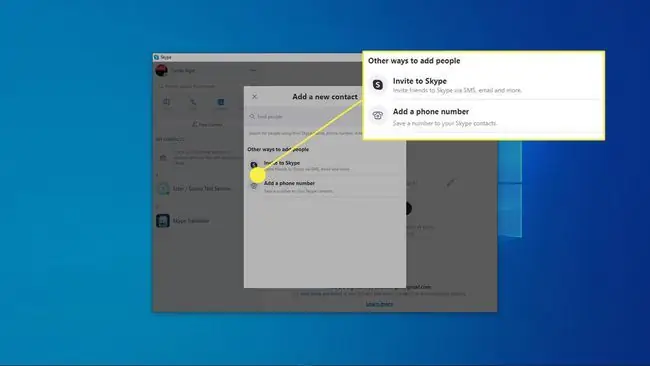
Egyéb fontos Skype-beállítások
Ezen a ponton készen áll a telefonálásra és a csevegésre, de vannak más fontos Skype-funkciók és lehetőségek, amelyekkel tisztában kell lennie. Skype-fiókját is bármikor törölheti, ha úgy érzi, hogy már nincs szüksége rá.
Íme a Skype legfontosabb funkciói, amelyeket most, a fiók beállítása után elérhet:
- Hívás: Ingyenes Skype-to-Skype-hívásokat kezdeményezhet a Skype alkalmazás segítségével a világon bárhol. Az ilyen típusú ingyenes hívásokhoz Önnek és a hívott személynek egyaránt Skype-fiókkal és Skype alkalmazással kell rendelkeznie. Nem számít, hogy Windowson, Macen vagy mobileszközön van-e az alkalmazás. Mindegyik kompatibilis.
- SkypeOut: A Skype alkalmazás segítségével felár ellenében hívhat bármely telefonszámra, bárhol a világon. Ehhez díjak járnak, de a hívott személynek nem kell Skype-ot használnia, csak telefonnal kell rendelkeznie.
- Videocsevegés: Ingyenesen részt vehet videohívásokban webkamerája használatával. A hívott személyeknek Skype-fiókkal és Skype alkalmazással kell rendelkezniük. Mind az egyéni, mind a csoportos videohívások elérhetők.
- Üzenetkezelés: A Skype segítségével szöveges üzeneteket és azonnali üzeneteket küldhet a Skype alkalmazáson belül, és csevegőszobákat hozhat létre több Skype-felhasználó számára szórakozás vagy üzleti célokra.
- Megosztás: A Skype segítségével fényképeket, videókat és mindenféle más fájlt küldhet és fogadhat.






