Ha az Excel-munkalap adatai több száz oszlopot és tucatnyi sort fednek le, használja a HLOOKUP függvényt egy megadott érték megkereséséhez egy adott oszlopban.
A cikkben található utasítások az Excel for Microsoft 365, Excel 2019, Excel 2016 és Excel 2013 verziókra vonatkoznak.
A HLOOKUP funkció működése
A HLOOKUP funkció egyfajta keresési funkció. Ez a függvény konkrét információkat keres egy munkalapon úgy, hogy először megkeresi a megadott értéket az oszlopcímkék között, és megkeresi az oszlopban a megfelelő értéket.
A HLOOKUP funkció nagy mennyiségű adatot tartalmazó munkalapokhoz a legalkalmasabb. Ez a példa egy egyszerű munkalapot használ a HLOOKUP függvény működésének bemutatására.
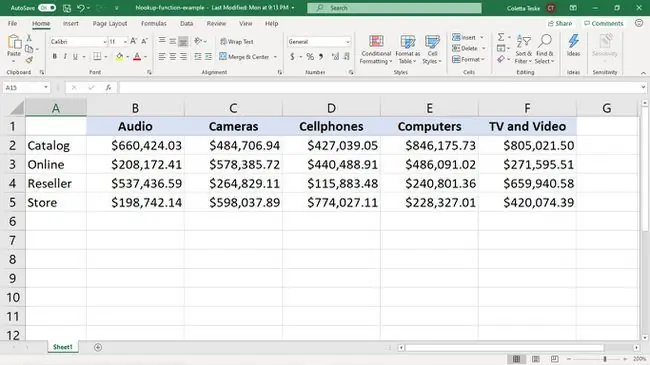
Ezen a munkalapon a kiskereskedő termékenként és az egyes termékek értékesítési csatornája szerint követi nyomon az eladásokat. Ahelyett, hogy a munkalapon keresne, hogy megtalálja például a fényképezőgépek online értékesítését, a HLOOKUP funkció végrehajthatja a feladatot.
A HLOOKUP függvény szintaxisa
A HLOOKUP függvény szintaxisa:
HLOOKUP(keresési_érték, táblázat_tömb, sor_index_száma, tartomány_keresése)
Íme, mit csinálnak az egyes argumentumok a HLOOKUP függvényben:
- lookup_value (kötelező): A keresendő oszlop. A HLOOKUP függvény az első sorban keresi meg ezt az értéket. Ez az argumentum lehet cellahivatkozás vagy oszlopcímke.
- table_array (kötelező): A megadott adatokhoz keresendő tábla. Ez lehet hivatkozás egy tartományra vagy egy tartománynévre.
- row_index_num (kötelező): Annak a sornak a száma, amelyből az Excel adatokat küld vissza.
- range_lookup (opcionális): Ez az argumentum megmondja a HLOOKUP függvénynek, hogy mit tegyen, ha nem talál pontos egyezést. Az argumentumok értéke TRUE és FALSE.
- Ha az érték TRUE, és a táblázat adatai a legkisebbtől a legnagyobbig vannak rendezve, a HLOOKUP a legnagyobb értéket adja vissza, amely kisebb, mint a lookup_value argumentum.
- Ha az érték FALSE, a HLOOKUP függvény hibát ad vissza, ha nem található pontos egyezés.
A HLOOKUP használata az Excelben
Ez a példa a HLOOKUP funkciót használja a fényképezőgépek online értékesítésének megkeresésére. Így írhatja be a képletet egy munkalapon:
- Írja be a munkalap adatait, majd rendezze az oszlopneveket növekvő sorrendbe.
-
Válassza ki azt a cellát, amelyik megjeleníti a HLOOKUP függvény eredményét.

Image -
Válassza ki a Képleteket > Keresés és referencia > HLOOKUP.

Image - A Funkció argumentumai párbeszédpanelen helyezze a kurzort a Lookup_value szövegmezőbe.
-
A munkalapon jelölje ki azt a cellát, amely a felső adatsorban keresendő értéket tartalmazza.

Image Használjon cellahivatkozást, ha különböző értékeket szeretne keresni. Másik érték kereséséhez írjon be egy másik nevet a cellába.
-
A Funkció argumentumai párbeszédpanelen helyezze a kurzort a Table_array szövegmezőbe.
-
A munkalapon válassza ki a keresni kívánt adatokat. Ebben a példában a teljes adatkészlet van kiválasztva.

Image -
A Funkció argumentumai párbeszédpanelen vigye a kurzort a Row_index_num szövegmezőbe, és írja be annak a sornak a számát, amely tartalmazza a kívánt eredményt.
Ez nem az Excel munkalapon megjelenő sorszám. Ez a szám a kiválasztott tömb sora.
-
Válassza ki a következőt: OK.

Image -
A HLOOKUP függvény az első sorban keresi a keresési_értéket, majd az adott oszlopban keresi a megadott értéket. Az érték megjelenik a kiválasztott cellában.

Image
A helyettesítő karakterek használata a HLOOKUP funkcióval
Ha nem tudja a pontos szöveget vagy oszlopnevet, amire szüksége van, használjon helyettesítő karaktert a HLOOKUP funkcióval. A következő helyettesítő karaktereket használhatja az Excelben szöveges kereséshez:
- Csillag (): Használja annak jelzésére, hogy legalább egy betű hiányzik a keresett kifejezésből. Például, ha egy terméket keres, és nem biztos abban, hogy a név Kamera, Fényképezőgép vagy Kamera és videó, írja be a következőt: Camera.
- Kérdőjel (?): Használja annak jelzésére, hogy csak egy betű hiányzik a keresett kifejezésből. Például, ha egy ügyfelet keres, és nem biztos abban, hogy a név Petersen vagy Peterson, írja be: Peters?n.
Adjon hozzá annyi információt a helyettesítő karakteres kereséshez, amennyit csak tud. Az Excel csak egy egyezést ad vissza, és nem jelzi, ha több egyezés van.






