A Microsoft OneNote nagyszerű eszköz a személyes és szakmai információk rendszerezésére, mintegy egy több tárgyú iratgyűjtő digitális változataként. De mi történik, ha már nincs szüksége OneNote-jegyzetfüzetre? Bár a OneNote asztali alkalmazásból nem törölhet fájlokat, mivel a OneNote közvetlenül a OneDrive-on tárolja a jegyzetfüzet fájljait, kétféleképpen törölheti a jegyzetfüzetet.
A cikkben található utasítások a OneNote 2016, valamint a OneNote for Windows 10 és a Microsoft 365 alkalmazásra vonatkoznak.
Keresse meg Microsoft-, munkahelyi vagy iskolai fiókját
Mivel a OneNote asztali alkalmazást több fiókkal is használhatja, tudnia kell, hogy melyik fiók hozta létre melyik jegyzetfüzetet. Ha nem biztos abban, hogy melyik fiókot használja a OneNote-hoz, jelentkezzen be a OneNote Online szolgáltatásba mindegyik fiókkal, amíg meg nem jelenik a törölni kívánt jegyzetfüzet.
A törölni kívánt jegyzetfüzet megkereséséhez:
- Nyisson meg egy webböngészőt.
- Ugrás az Office.com webhelyre.
-
Válassza ki a Bejelentkezés.

Image -
Jelentkezzen be Microsoft, munkahelyi vagy iskolai fiókja felhasználónevével és jelszavával.

Image -
Lépjen az alkalmazások listájára, és válassza a OneNote. lehetőséget.

Image -
Keresse meg a notebookot a Jegyzetfüzeteim listában.

Image - Ha látja a törölni kívánt jegyzetfüzetet, törölje a jegyzetfüzetet a OneNote Online-ban vagy a OneDrive-ban.
- Ha nem látja a jegyzetfüzetet, jelentkezzen ki, majd jelentkezzen be valamelyik másik fiókjával.
Jegyzetfüzetek törlése a OneNote Online-ban
Ha ismeri a OneNote Online szolgáltatást, használja a webalkalmazást a jegyzetfüzetfájl törléséhez.
A törölt jegyzetfüzetek a Lomtárba kerülnek, és visszaállíthatók. Készítsen biztonsági másolatot a jegyzetfüzetekről és más fájlokról, mielőtt eltávolítaná őket az online tárhelyszolgáltatásból.
A OneNote Online használata jegyzetfüzet törléséhez:
-
Nyisson meg egy webböngészőt, és jelentkezzen be az Office.com oldalon.

Image -
Lépjen az alkalmazások listájára, és válassza a OneNote. lehetőséget.

Image -
Az oldal jobb oldalán válassza a Kezelés és törlés lehetőséget.

Image -
Válassza ki a Dokumentumok mappát.

Image -
Vigye az egérmutatót a törölni kívánt jegyzetfüzet fölé, és jelölje be a jelölőnégyzetet.

Image -
Válasszon Törlés.

Image -
Ha véletlenül törölt egy jegyzetfüzetet, válassza a Visszavonás lehetőséget.

Image -
A véletlenül törölt jegyzetfüzet visszaállításának másik módja, hogy a Lomtárba jelölje ki a notebookot, majd válassza a Visszaállítás.

Image
Hogyan lehet törölni a számítógépével szinkronizált notebookot
Amikor szinkronizálja a OneDrive-ot a számítógépével, a Windows Fájlkezelőben megtalálja a jegyzetfüzeteihez mutató parancsikonokat. A parancsikonok megtekintéséhez nyissa meg a Fájlkezelőt, lépjen a OneDrive mappába, majd nyissa meg a Dokumentumok mappát. Másik megoldásként válassza ki a OneDrive ikont a tálcán, és válassza a Mappa megnyitása
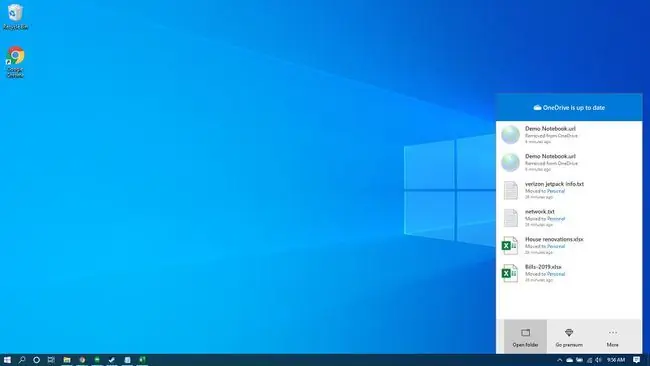
Kattintson duplán egy parancsikonra a jegyzetfüzet megnyitásához a OneNote Online alkalmazásban.
Ezek a OneNote-parancsikonok nem törölhetők. A OneNote-jegyzetfüzetek eltávolításához nyissa meg a OneDrive.com webhelyet, és törölje a jegyzetfüzeteket a felhőalapú tárhelyről.
Jegyzetfüzet eltávolítása a OneNote listáról
Ha szeretné megakadályozni, hogy a OneNote asztali alkalmazás szinkronizálja a törölt jegyzetfüzetet, zárja be az elemet. Ha nem zárja be a notebookot, szinkronizálási hiba lép fel.
A jegyzetfüzet bezárása eltávolítja azt a OneNote listájáról.
- Nyissa meg a OneNote asztali alkalmazást.
- Válassza ki a Jegyzetfüzetlista megjelenítése.
-
Kattintson jobb gombbal a listából eltávolítani kívánt jegyzetfüzetre.

Image -
Válassza ki a Jegyzetfüzet bezárása.
Létező jegyzetfüzeteket is eltávolíthat a listáról. A jegyzetfüzet bezárása nem törli azt.

Image - Ha nem látja a jegyzetfüzetet a listában, válassza a További jegyzetfüzetek lehetőséget.






