Amit tudni kell
- Leosztás a legegyszerűbb: Kattintson jobb gombbal a képre, és válassza a Beállítás asztali háttérként.
- Következő legegyszerűbb: lépjen a Start > Beállítások > Személyre szabásSzemélyre szabás 64333 Háttér és válassza ki a használni kívánt hátteret.
Ez a cikk bemutatja, hogyan módosíthatja az asztal hátterét Windows 10, Windows 8 és Windows 7 rendszeren.
Az asztal hátterének megváltoztatása
Többféleképpen módosíthatja az asztal hátterét a számítógépen, és a választás módja a Windows melyik verziójától függhet.
Kattintson jobb gombbal egy megnyitott digitális képre
A Windows bármely verzióján a módosítás legegyszerűbb módja, ha megnyitja kedvenc digitális képét, jobb gombbal kattintson a képre, és a kontextusban válassza a Beállítás asztali háttérként menü.
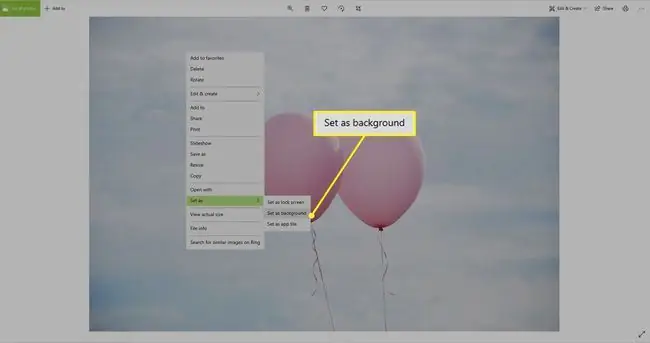
A Windows 10 rendszerben ez a folyamat némileg eltér a Windows 8 és 7 rendszerétől, mert beállíthat egy képet nem csupán az asztal háttereként. Kattintson duplán egy képre, hogy megnyissa a beépített Fotók alkalmazásban. A Windows többi verziójához hasonlóan kattintson a jobb gombbal a képre, majd válassza a Beállítás mint > Beállítás háttérként
Kattintson jobb gombbal egy képfájlra
Még ha a kép nincs megnyitva, háttérként is beállíthatja. A Fájlkezelőben (Windows 7-ben Windows Intézőnek hívják) kattintson a jobb gombbal a használni kívánt fájlra. Ezután a helyi menüből válassza a Beállítás asztali háttérként.
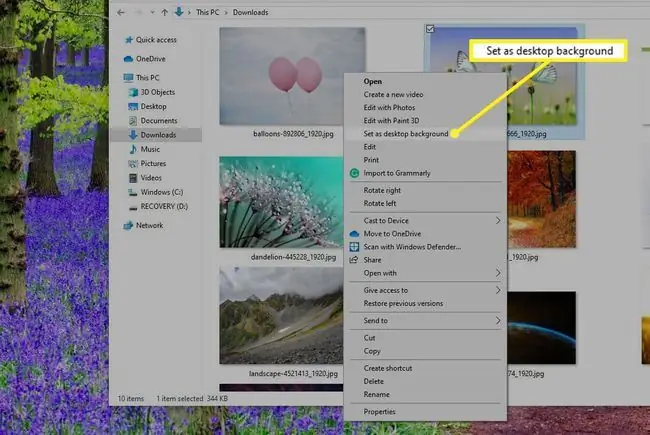
Az asztal személyre szabása
A háttér beállításának másik módja az, hogy jobb gombbal kattint az asztal egy üres területére, és a helyi menüből kiválasztja a Személyre szabás lehetőséget, vagy lépjen a Start elemre. > Beállítások > Személyre szabás > Háttér.
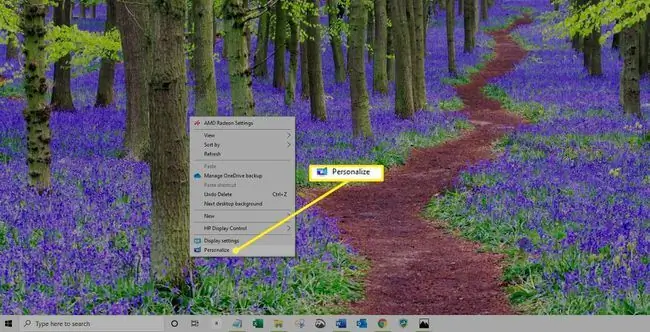
Windows 8 vagy Windows 7 rendszerben a folytatás előtt válassza a Asztali háttér lehetőséget a Beállítások ablak alján.
Innen válassza ki a kívánt képet a Válassza ki a képét alatt, vagy válassza a Tallózás lehetőséget a mentett kép kereséséhez. a számítógépére.
Hogyan hozzunk létre diavetítést Windows 10 rendszeren
Vannak, akik szívesebben látnak több forgó képet az asztalukon egyetlen, statikus kép helyett. Ha diavetítést szeretne létrehozni az asztalon:
-
Válasszon Start > Beállítások > Személyre szabás >.

Image -
A Background listában válassza a Diavetítés lehetőséget.

Image - Egy új lehetőség jelenik meg közvetlenül a legördülő menü alatt Albumok kiválasztása a diavetítéshez Alapértelmezés szerint a Windows 10 a Képek albumot választja. Ennek megváltoztatásához válassza a Browse lehetőséget, és keresse meg a kívánt mappát a File Explorer segítségével. Ha megtalálta, amit keres, válassza a Válassza ki ezt a mappát
Diavetítés létrehozásakor beállíthatja, hogy milyen gyakran változzon. Választhat, hogy percenként vagy naponta egyszer cserélje ki a képeket. Az alapértelmezett érték 30 percenként. A beállítás módosításához keresse meg a legördülő menüt a Képváltás minden alkalommal alatt.
Kicsit lejjebb ugyanabban a beállítási ablakban találhatók a képek véletlenszerű keverésének és a diavetítés engedélyezésének lehetőségei akkumulátorról üzemelő állapotban - az alapértelmezett az asztali háttér diavetítések kikapcsolása az energiatakarékosság érdekében.






