A Windows 10 rendszerű számítógépe tovább tarthat a rendszerindításhoz, ha sok program indul el a számítógép indításakor. Így csökkentheti az azonnal induló programok számát.
Az indítási programok finomhangolása után tekintse meg további tippjeinket a Windows 10 indítási idejének javításához.
Mik azok az indítóprogramok a Windows rendszerben?
Amikor bekapcsolja a számítógépet, és a Windows elindul, automatikusan betölt mindent, ami a futáshoz szükséges. Ezzel egyidejűleg automatikusan betölt minden olyan programot, amely a Windows indításakor futásra van beállítva. Ez lehetővé teszi a minden nap használt alapvető program automatikus elindítását anélkül, hogy manuálisan elindítaná őket.
A Windows indítási programjaival kapcsolatos fő probléma az, hogy időbe telik a betöltése, ezért sok program hozzáadása a listához drasztikusan megnövelheti a Windows betöltési idejét.
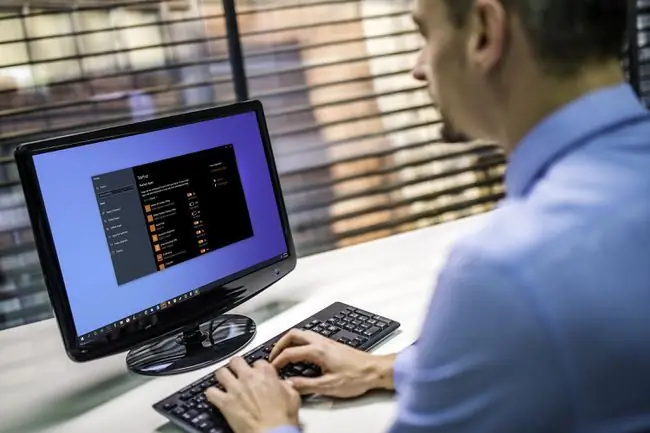
Hogyan ellenőrizhető, hogy futnak-e induló programok
Valószínűleg akkor is fut néhány indítóprogram, ha a számítógépe teljesen új, mivel néhány új számítógépen egy csomó bloatware található. Ha számítógépe régebbi, és sok programot és alkalmazást telepített az évek során, valószínűleg még több indítóprogram fut a háttérben.
Ha ellenőrzi a háttérben futó indítóprogramokat, és sok olyan dolgot lát, amelyet nem használ, akkor az indítóprogramok módosításával felgyorsíthatja a Windows betöltődési idejét, vagy akár letiltja őket. Egyes esetekben a háttérben futó programok számának csökkentésével a Windows általános teljesítményét is javíthatja.
Így ellenőrizheti, hogy fut-e valamilyen indítási program:
-
Nyissa meg a Windows Feladatkezelőt, és kattintson a Startup fülre.

Image -
Ha olyan alkalmazást lát, amelynek futását meg szeretné akadályozni a Windows 10 indításakor, kattintson az alkalmazás nevére, majd kattintson a Letiltás gombra a jobb alsó sarkában. feladatkezelő.

Image -
Ha sok olyan programot vesz észre, amelyet nem használ, felgyorsíthatja a dolgokat, ha az indítási alkalmazások vezérlőpultján leállítja ezeknek a programoknak a futását az indításkor.
Az indítóprogramok letiltása a Windows 10 rendszerben
A Windows korábbi verzióiban és a Windows 10 elavult verzióiban az indítási programokat az indítási mappán keresztül kezelték. Ez egy speciális mappa, amely úgy néz ki, mint egy normál mappa, de másképp működik. Amikor elhelyez egy parancsikont ebbe a mappába, a Windows tudja, hogy automatikusan betölti azt, amikor a Windows elindul.
A Windows 10 indítómappa továbbra is létezik, és továbbra is működik, de az indítási alkalmazások panelje felváltotta. Ez a panel felsorolja az összes olyan alkalmazást és programot, amely a Windows indításakor elindul, és lehetővé teszi egy egyszerű kapcsoló megfordítását, hogy megakadályozza, hogy automatikusan induljanak el.
Íme, hogyan tilthatja le az indítási programokat a Windows 10 rendszerben az indítási alkalmazások panel segítségével:
-
Nyomja meg a Win+I gombot a Windows beállítások megnyitásához, majd válassza ki az Apps kategóriát.

Image -
Válassza ki a Startup kategóriát.

Image - Kapcsolja be az egyes alkalmazásokat az indítási állapotuk aktiválásához vagy deaktiválásához.
- Indítsa újra a számítógépet, és csak az Ön által választott programok töltődnek be.
Használhatja az Indító mappát az indítási programok letiltására a Windows 10 rendszerben?
Bár az indítási mappa továbbra is létezik a Windows 10 rendszerben, az indítási alkalmazások vezérlőpultja felváltotta. Törölheti a parancsikonokat a mappából, hogy ne fussanak, de észreveheti, hogy a mappában nincsenek parancsikonok, vagy sokkal kevesebb parancsikon van benne, mint amennyi aktív indítóprogramja van.
A probléma az, hogy a Windows 10 már nem az indítási mappára támaszkodik az indítási programok kezeléséhez, a legtöbb indítási program csak a feladatkezelőben és az indítási alkalmazások vezérlőpultján jelenik meg. A programok indítási állapotának kezeléséhez nem használhatja az indítási mappát.
Ezt szem előtt tartva nem árt ellenőrizni az indítási mappát, és eltávolítani a nem kívánt parancsikonokat. A legtöbb indítási program Windows 10 rendszerben történő kezeléséhez azonban vagy a Feladatkezelőt vagy az indítási alkalmazás vezérlőpultját kell használnia.






