Amit tudni kell
- Nyomja meg kétszer a telefon jobb oldalán található gombot, engedélyezze Face ID-jával, majd tartsa telefonját a fizetési terminál közelében.
- Az Apple Walletben érintse meg a + elemet új fizetési kártya hozzáadásához; Lehet, hogy az Apple-fiókjához kötött kártyák már szerepelnek a listán.
A cikk útmutatást tartalmaz az Apple Pay beállításához iPhone 12 készüléken, valamint az NFC-terminálokon történő fizetéshez.

Az Apple Pay beállítása iPhone 12-en
Az Apple Pay a legújabb iPhone-ok praktikus funkciója, és természetesen elérhető az iPhone 12-n is. Ha még soha nem használta, itt talál egy gyors útmutatót a beállításához.
- Az Apple Pay megtalálásához érintse meg a Utilities > Wallet.
- Az Apple Pay működésének magyarázata megjelenik a képernyőn. Olvassa el, majd érintse meg a Continue.
- Érintse meg a Hitel- vagy betéti kártya gombot egy meglévő kártya kiválasztásához vagy új kártya hozzáadásához.
- Ha az Apple-fiókjához kártyák vannak kötve, azok a következő képernyőn jelennek meg. Ha ezek közül az egyik a használni kívánt kártya, válassza ki.
-
Új kártya hozzáadásához érintse meg a Add a Different Card.
Ha nincs kártya csatolva a fiókjához, előfordulhat, hogy csak új kártya hozzáadására van lehetősége.
-
A rendszer felkéri a kártya beolvasására. Tegye ezt, majd érintse meg a Continue.
Ha a kártya nem szkennel, manuálisan is megadhatja a kártya adatait.
- Előléptetést kap, hogy adja meg a kártya biztonsági kódját. Tegye ezt, és érintse meg a Continue.
-
A kártya hozzáadása után megerősítő képernyő jelenik meg. Koppintson a Continue.
A rendszer felkérést kaphat, hogy olvassa el és fogadja el az Általános Szerződési Feltételeket. Ha igen, olvassa el a megadott információkat, és érintse meg a Agree gombot. Ha megérinti a Nem értek egyet gombot, nem tudja hozzáadni a fizetési kártyáját.
- Megjelenik egy másik magyarázó képernyő, amely felvázolja az Apple Pay használatát. Olvassa el, és érintse meg a Folytatás gombot, hogy visszatérjen Wallet-fiókjába.
Az Apple Pay használata az üzletekben
Miután hozzáadott legalább egy kártyát az Apple Wallethez, használhatja az Apple Payt a részt vevő üzletekben érintés nélküli fizetésre. Ez csak az Apple Pay fizetést elfogadó üzletekben működik. Tudni fogja, hogy megteszik, ha látja az Apple Pay szimbólumok egyikét.
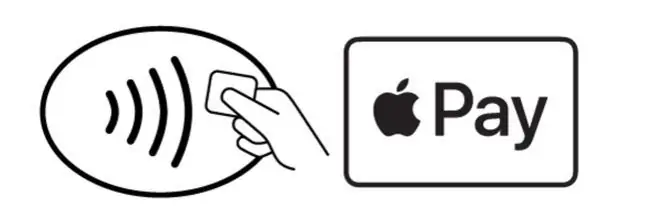
Amikor látja az egyik szimbólumot, kövesse az alábbi utasításokat:
- Nyomja meg kétszer az oldalsó gombot az iPhone 12 jobb oldalán.
-
Az Apple Pay az alapértelmezett kártyájára nyílik meg. Tartsa felfelé a telefont, és hitelesítse a tranzakciót a Face ID használatával.
Használhat másik kártyát is, ha több is van a pénztárcájában. Ha megjelenik az alapértelmezett kártya, koppintson rá, majd válassza ki a használni kívánt kártyát.
- Ezután tartsa a telefont a fizetési terminál közelében, amíg meg nem jelenik a Kész és egy kék pipa jelenik meg a képernyőn.
Az alapértelmezett kártya módosítása az Apple Pay alkalmazásban iPhone 12-en
Ha csak egy kártyája van az Apple Pay alkalmazásban, az lesz az alapértelmezett fizetési kártya. Amikor más kártyákat ad hozzá vagy kártyát cserél, érdemes lehet másik kártyát beállítani alapértelmezettként.
A legegyszerűbb módja annak, hogy megnyitja a Walletot, majd érintse meg hosszan azt a kártyát, amelyet alapértelmezettként szeretne beállítani. Ezután húzza a kártyát az összes felsorolt kártya elé. Ez lesz az alapértelmezett.
Ha problémába ütközik ezzel a módszerrel, itt van egy másik módja annak, hogy egy másik kártyát állítson be alapértelmezettként:
- Nyissa meg a Beállítások alkalmazást.
- Görgessen le, és koppintson a Wallet & Apple Pay. elemre.
- Érintse meg a következőt: Alapértelmezett kártya.
-
Válassza ki az új kártyát, amelyet alapértelmezettként szeretne használni.
A következő alkalommal, amikor kétszer megnyomja az oldalsó gombot az Apple Pay indításához, az új alapértelmezettként kiválasztott kártya lesz a megjelenő kártya.






