További információ a Windows App Store-nak is nevezett Microsoft Store-ról, amely lehetővé teszi, hogy több ezer elérhető alkalmazás közül válasszon Windows 10 vagy 8 rendszerű eszközén, beleértve a Surface laptopokat és táblagépeket is.
A Windows App Store használata
A Microsoft Store több módon is elérhető. Ha ott van, kezdje el a böngészést, a keresést és a választott alkalmazások telepítését. A következőképpen használhatja a Windows App Store-t számítógépén:
-
Válassza a Start lehetőséget, majd válassza a Microsoft Store lehetőséget. A Microsoft Store az interneten is elérhető, ha úgy szeretné elérni.
A Store kihasználja a Microsoft által a Windows 8 rendszerben bevezetett felhasználói felület előnyeit, így észreveheti, hogy olyan vizuális csempék vannak kialakítva, amelyek egyértelművé teszik, hogy milyen alkalmazások, játékok, filmek és egyéb tartalmak érhetők el.

Image -
Böngésszen az áruházban. Körbejárhatja az üzletet az érintőképernyő elhúzásával, az egérgörgő görgetésével, vagy az ablak alján található görgetősávra kattintva és húzva. Nézz körül, és látni fogod, hogy az áruház alkalmazásai logikusan vannak elrendezve kategóriák szerint. A következő típusok közül néhány:
- Játékok - Olyan slágereket tartalmaz, mint a Minecraft és az Angry Birds.
- Social - Olyan alkalmazásokat tartalmaz, mint a Twitter és a Skype.
- Szórakozás - Olyan alkalmazások, amelyek múlatják az időt, például a Netflix és a Hulu.
- Photo - Fényképszerkesztő és -kezelő alkalmazások, mint például az Instagram és az Adobe Photoshop Elements.
- Zene és videó - Alkalmazások hallgatáshoz és nézéshez, mint a Slacker Radio és Movie Maker Pro.

Image -
A kategória összes többi címének megtekintéséhez válassza ki a kategória címét. Alapértelmezés szerint az áruház népszerűségük szerint rendezi az alkalmazásokat. Ennek megváltoztatásához válassza a Minden megjelenítése lehetőséget a kategórialista jobb sarkában, amely egy olyan oldalra visz, amely felsorolja az adott kategóriába tartozó összes alkalmazást, és kiválaszthatja a lehetőséget. rendezési feltételek a kategóriaoldal tetején található legördülő listákból.

Image -
Az áruház egyéni nézeteket kínál, amelyek a fő kategórianézet görgetése során érhetők el, például a legnépszerűbb ingyenes alkalmazások, a felkapott és a gyűjtemények.

Image
Alkalmazás keresése
A böngészés szórakoztató, és nagyszerű módja annak, hogy új alkalmazásokat találjon, amelyeket kipróbálhat, de ha valami konkrétat szeretne a fejében, van egy gyorsabb módja annak, hogy elérje, amit szeretne.
Írja be az alkalmazás nevét vagy a kívánt alkalmazástípust leíró kulcsszót a Keresőmezőbe az áruház főoldalán, majd nyomja meg az Enter.
Gépelés közben a keresőmező automatikusan olyan alkalmazásokat javasol, amelyek megfelelnek a beírt szavaknak. Ha a javaslatok között látja, amit keres, kiválaszthatja.
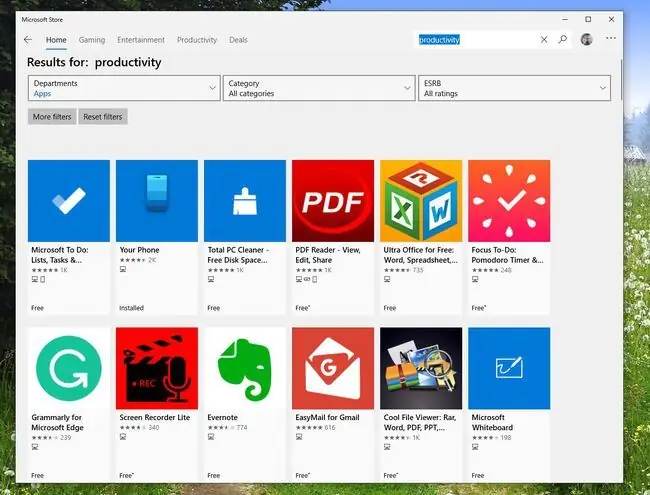
Alkalmazás telepítése
Miután megtalálta a kívánt alkalmazást, töltse le számítógépére a használat megkezdéséhez.
-
Válasszon ki egy alkalmazást, hogy többet megtudjon róla. Tekintse meg a Leírást, nézze meg a Screenshots és a Trailers című részt, és nézze meg, hogy az alkalmazást letöltőknek mi tetszett. Az oldal alján információkat talál a A verzió újdonságairól, valamint a Rendszerkövetelmények, Jellemzők és További információ

Image - Ha tetszik, amit lát, válassza a Get lehetőséget az alkalmazás letöltéséhez. Amikor a telepítés befejeződött, a Windows 8 és a Windows 10 hozzáadja az alkalmazást a Start képernyőhöz.
Tartsa naprakészen alkalmazásait
Miután elkezdi használni a Windows-alkalmazásokat, naprakészen kell tartania a frissítéseket, hogy biztosítsa a legjobb teljesítményt és a legújabb funkciókat. A Windows App Store automatikusan ellenőrzi, hogy vannak-e frissítések a telepített alkalmazásokhoz, és figyelmezteti Önt, ha talál ilyet. Ha egy számot lát az üzlet csempén, az azt jelenti, hogy frissítéseket kell letöltenie.
- Indítsa el a Windows App Store-t, és válassza ki a három pontot a képernyő jobb felső sarkában.
- A megjelenő menüben válassza a Letöltések és frissítések lehetőséget. A Letöltések és frissítések képernyő felsorolja az összes telepített alkalmazást és az utolsó módosítás dátumát. Ebben az esetben a módosított jelentheti a frissítést vagy a telepített.
-
A frissítések kereséséhez válassza a Get updates lehetőséget a képernyő jobb felső sarkában. A Windows App Store áttekinti az összes alkalmazást, és letölti az elérhető frissítéseket. A letöltést követően a frissítések automatikusan alkalmazásra kerülnek.

Image
Bár ezen alkalmazások közül sok érintőképernyős mobileszközökön használható, a legtöbb remekül működik asztali környezetben. Lenyűgöző játékok és segédprogramok állnak rendelkezésre, amelyek közül sok nem kerül semmibe.
Lehet, hogy nincs annyi alkalmazás Windows 8 és Windows 10 rendszerre, mint Androidra vagy Apple-re, de több százezer elérhető.






