A Shortcuts (korábbi nevén Workflow) egy ingyenes alkalmazás iOS-eszközökhöz, amely bonyolult feladatokat futtat. Egyedi vagy előre elkészítettek lehetnek, és az eszköz számos területét érinthetik. Az alkalmazás által támogatott minden funkció egy adott feladatot végrehajtó művelet, és több műveletet is kombinálhat egyetlen feladatban. A Parancsikonok alkalmazás akkor a leghasznosabb, ha több, a színfalak mögötti feladatot is futtat valami összetett feladat elvégzése érdekében.
A cikkben található információk az iPhone, iPad, iPod touch és Apple Watch Parancsikonok alkalmazására vonatkoznak.
Parancsikonok telepítése
Az alább felsorolt parancsikonok némelyike személyre szabott, és nem található meg az alkalmazás Galéria részében. A következőképpen töltheti fel ezeket telefonjára vagy táblagépére:
- Nyissa meg az alábbi Get This Shortcut linket.
- Válasszon Parancsikon hozzáadása vagy bizonyos esetekben Nem megbízható parancsikon hozzáadása, amikor a rendszer kéri.
Ha hiba jelenik meg egy parancsikon megnyitásakor, az eszköz úgy van beállítva, hogy azokat csak a Galériából töltse le. A házi készítésű parancsikonok nem minősülnek biztonságosnak.
Nem megbízható parancsikonok használatához válasszon ki egy parancsikont az alkalmazás Galéria részéből, és futtassa legalább egyszer. Ezután lépjen a Beállítások alkalmazásba, válassza a Shortcuts lehetőséget, és érintse meg a Nem megbízható parancsikonok engedélyezése melletti gombot..
A Parancsikonok alkalmazás használata
Engedélyezheti a Parancsikonok widgetet, ha egyszerűen szeretne hozzáférni egy vagy több parancsikonhoz a widget területről. Mások ideálisak az Apple Watchhoz, a műveleti menü használatakor (például amikor megosztasz valamit) vagy a kezdőképernyő parancsikonjaként.
A Sirivel való indításhoz rögzítsen egy kifejezést, amelyet a Siri megért, utasításként egy adott munkafolyamat elindításához. Ismerje meg, hogyan használhatja a Siri-parancsikonokat segítségért.
A legtöbb parancsikon beállítható úgy, hogy e területek bármelyikéről fusson. Az alábbi leírások rávilágítanak arra, hogy az egyes feladatokhoz melyik típusú parancsikon a legjobb.
Azonnali útbaigazítás a következő naptári eseményhez
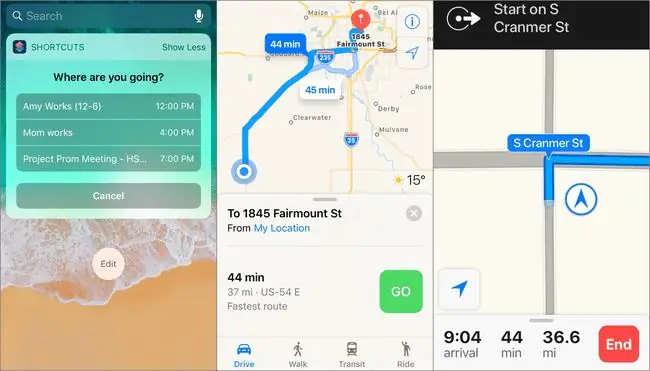
Ha a naptáreseményekhez egy hely is van csatolva, ez a parancsikon megnyitja kedvenc navigációs alkalmazását, és megmutatja, hogyan juthat el az úticélhoz, és mennyi ideig tart.
A parancsikon megnyitásakor nemcsak kiválaszthatja, hogy melyik eseményhez szeretne navigálni, hanem testreszabhatja a beállításokat is, hogy az illeszkedjen Önhöz és eseményeihez. Például olyan eseményeket jeleníthet meg, amelyek a pillanatnyi időtől távolabb lévő másodpercektől a jövőbeli évekig kezdődnek, módosítsa a térképmódot vezetésre vagy gyaloglásra, csak azokat az eseményeket kérdezze le, amelyek nem egész naposak, és állítsa be a GPS alkalmazást a navigációhoz.
Ez a parancsikon nagyszerű az Apple Watch, iPhone és iPad készülékekhez. Állítsa be gyorselérési gombként úgy, hogy a parancsikont a kezdőképernyőre helyezi, widgetté alakítja, vagy megtekinti az Apple Watchon.
Későn futó szöveg küldése egy naptári eseménnyel kapcsolatban
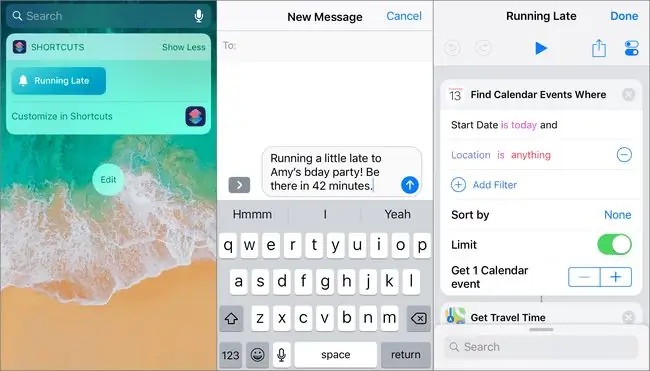
Ha néha elkésik az eseményekről, ez a Későn futás parancsikon időt takarít meg, és tudatja valakivel, hogy nem ér oda időben. Amikor ezt a parancsikont futtatja, megkeresi a következő közelgő eseményt, amelyről elkésik, és elküldi a következő szöveget:
Kicsit késik a ! Legyen ott bent.
Ha például elkésik egy jégkorongmérkőzésről, az üzenet a következőt mondja: "Kicsit késik a jégkorongról! Legyen ott 35 perc múlva."
Alapértelmezés szerint ez a munkafolyamat a fent leírtak szerint működik. Azonban számos módosítással személyre szabhatja, hogyan működjön az eseményekkel (melyeket találjon meg), és hogy mit mondjon az üzenet (bármelyik szöveg módosítható), hogy egy névjegyet előre kell-e betölteni a levélírási mezőbe, és milyen alkalmazást. az üzenet elküldéséhez (pl. e-mailben vagy WhatsApp-on).
YouTube-videók letöltése
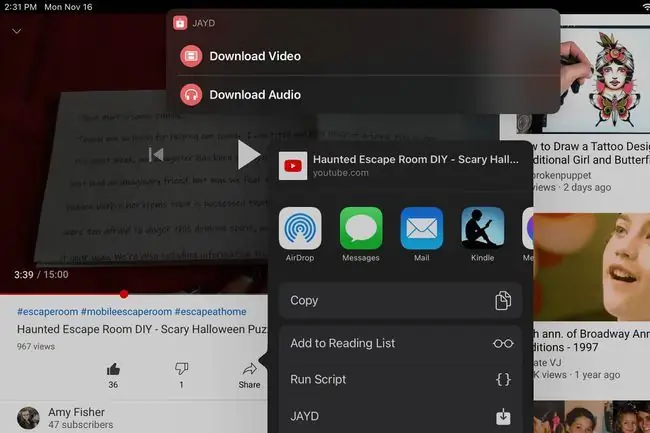
Mentsd el kedvenc YouTube-videóid ezzel a parancsikonnal. Csak ossza meg a videó URL-jét a JAYD parancsikonnal a letöltés elindításához. Kiválaszthatja, hogy hova mentse, és hogy csak hanggá konvertálja-e a videót.
A listában szereplő összes többi parancsikontól eltérően ez egy másik alkalmazással van párosítva, így telepítenie kell az ingyenes Scriptable alkalmazást is.
A YouTube-videók letöltése csak akkor legális, ha Ön a videó tulajdonosa, vagy ha a videó közkincs.
GIF-ek gyors keresése és másolása
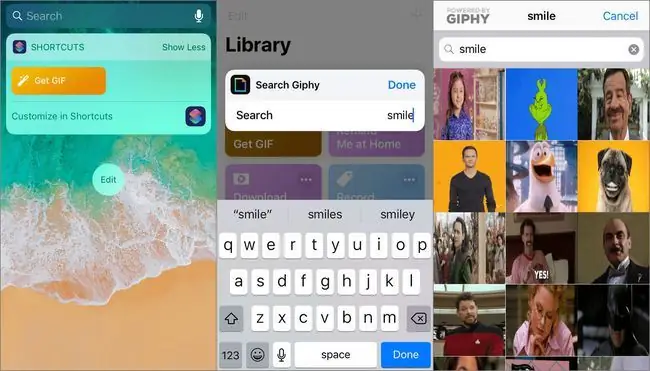
Ha az üzenetküldő alkalmazás nem támogatja a GIF-galériát, ez a-g.webp
Ha üresen hagyja a keresőmezőt, helyette felkapott GIF-eket fog kapni.
Azonnal megtalálja az utazási időt bármely címre
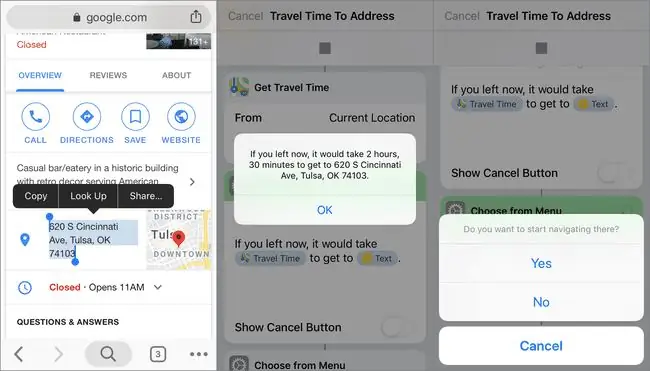
Ezzel a parancsikonnal nem kell megnyitnia egy címet a GPS-alkalmazásban, hogy megtudja, mennyi ideig tart a cél elérése. Ossza meg a címet ezzel a parancsikonnal, hogy értesítést kapjon az odaérkezés idejéről. Ha el akarja kezdeni a navigációt, akkor megadja ezt a lehetőséget.
Ezt a parancsikont a legjobb műveletbővítményként használni, így kijelölhet egy címet, és érintse meg a Share gombot az utazási információk megtekintéséhez. Ennek engedélyezéséhez a parancsikon beállításainál válassza a Megjelenítés a megosztási lapon. lehetőséget.
Az eszközre mentett utolsó fénykép törlése
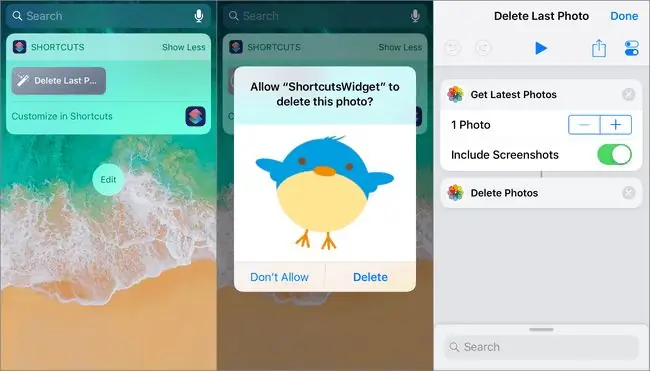
Ha ideiglenes képernyőképeket készít vagy homályos képeket töröl, ezzel a parancsikonnal egyszerűen törölheti a legutóbbi fényképeket, nem kell megnyitnia a Fotók alkalmazást.
Tegye ezt a widgetet, hogy a kezdőképernyőről vagy az értesítési területről használhassa, majd érintse meg egyszer, hogy a rendszer kérje az utolsó mentett fénykép törlését. Továbbra is használja a nemrég hozzáadott képek eltávolításához. Például érintse meg egyszer a legutóbbi kép törléséhez, majd érintse meg újra az új legutóbbi kép törléséhez, és így tovább.
Ha szeretné, állítsa testre a képszámot még többre, például 10-re, ha azt szeretné, hogy egyszerre törölje le ennyi képét. Azt is beállíthatja, hogy képernyőképeket tartalmazzon vagy kizárjon.
Útvon altervezés a legközelebbi benzinkúthoz (vagy bármi máshoz)
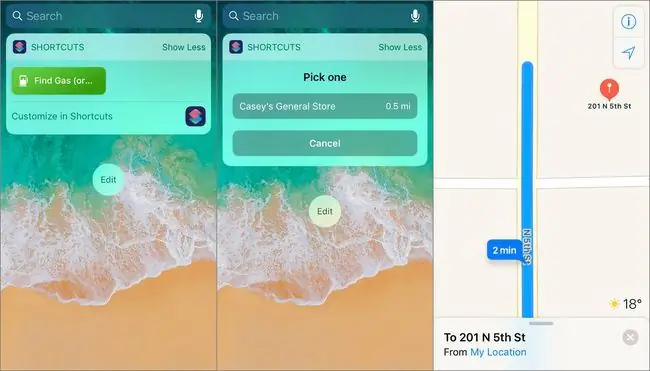
Ha kevés a benzin, ne vesztegesse az idejét a térkép megnyitásával és a közeli kisboltok keresésével. Használja ezt a parancsikont widgetként vagy a kezdőképernyők parancsikonjaként, hogy megtalálja a legközelebbi benzinkutat és útvon altervet. Testreszabhatja a javasolt benzinkutak távolságát, valamint a használni kívánt térképalkalmazást.
Ez a parancsikon többet talál, mint benzinkutak. Változtassa meg, hogy megkeresse a szállodákat, éttermeket, parkokat, múzeumokat vagy bármely más helyet, amelyet mindig keres. Szerkessze a parancsikont, és módosítsa a gas értéket bárhová, vagy válassza a Kérdezzen minden alkalommal lehetőséget, hogy a parancsikon futtatásakor a rendszer rákérdez.
A borravaló kiszámítása egyéni százalékkal
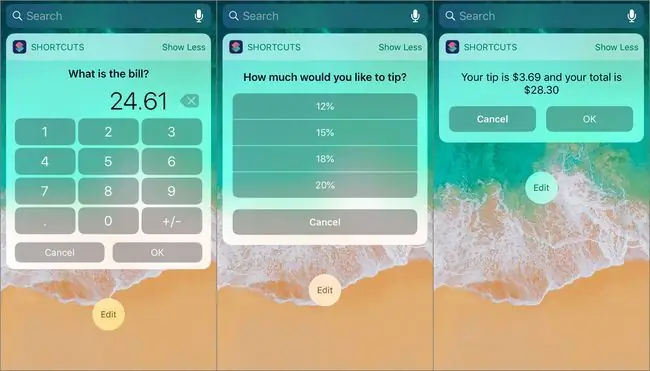
A legjobb, ha készen áll a borravaló-kalkulációkkal, amikor eljött az étkezés kifizetésének ideje. Ez a parancsikon kiszámolja helyetted, beleértve a borravaló összegét és a teljes számlát a borravaló összegével együtt. A parancsikon elindításakor adja meg a számla összegét és a borravaló százalékát. A borravaló összege és a teljes ár külön jelenik meg.
Ez a parancsikon teljes mértékben testreszabható a borravaló százalékától a kiszámítandó tizedesjegyek számáig. Módosítsa a beállításokat, hogy kisebb vagy nagyobb borravaló százalékot adjon meg, és személyre szabja a végső figyelmeztető mezőt.
A Tipp kiszámítása parancsikon bármely eszközzel működik, beleértve az Apple Watch-ot, az iPhone-t, az iPad-et és az iPod touch-ot is. Tedd widgetté a könnyű hozzáférés érdekében.
Készítsen fotókollázst
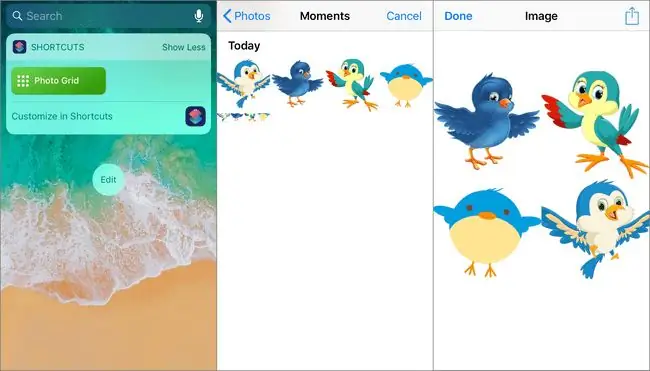
A Photo Grid parancsikon egy példa arra, hogy milyen fejlett lehet a Shortcuts alkalmazás, miközben néhány érintéssel egyszerűvé teszi a felhasználói bevitelt. Amikor megnyitod, válaszd ki a kollázsba felvenni kívánt képeket. Minden más automatikusan megtörténik, hogy megjelenjen a fotóiból készült kollázs. Ezután elmentheti vagy megoszthatja barátaival.
Ne szerkesszen sokat ebből a parancsikonból. If/then utasításokat és változókat tartalmaz, amelyeket nem szabad módosítani.
Ha azt szeretné, hogy a kép megjelenítése helyett valami mást is csináljon a kollázssal, távolítsa el a Quick Look végéről, és adjon hozzá egy másik műveletet. Például válassza a Mentés a fényképalbumba lehetőséget a kép mentéséhez anélkül, hogy megkérdezné, mit kezdjen vele. Válassza a Üzenet küldése lehetőséget egy új szöveges üzenet ablak megnyitásához, amelyben a kollázs a törzsbe kerül.
Nyissa meg kedvenc zenei lejátszási listáját egyetlen érintéssel
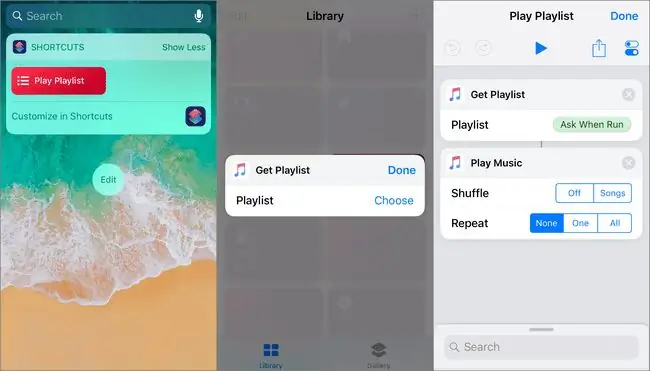
Használja a Play Playlist parancsikont kedvenc lejátszási listájának elindításához, amikor csak akarja, bárhonnan, egyetlen érintéssel. Többé nem kell abbahagynia az edzést az Apple Music alkalmazás megnyitásához, vagy az Apple Watchon navigálnia a lejátszási lista megnyitásához.
Ez a parancsikon megkérdezi, hogy melyik lejátszási listát kell lejátszani, amikor megnyitja. Engedélyezheti a véletlenszerű lejátszást és az ismétlést is. Egyes billentyűparancsokkal ellentétben ez nem jelenít meg figyelmeztetéseket vagy felszólításokat, amelyek bármit kérnének tőled (hacsak nem szeretnéd). Nem kell mást tennie, mint személyre szabni a parancsikont, és a zene azonnal lejátszik, amikor megnyitja.
Készítsen GIF-eket iPhone-jával vagy iPadjével
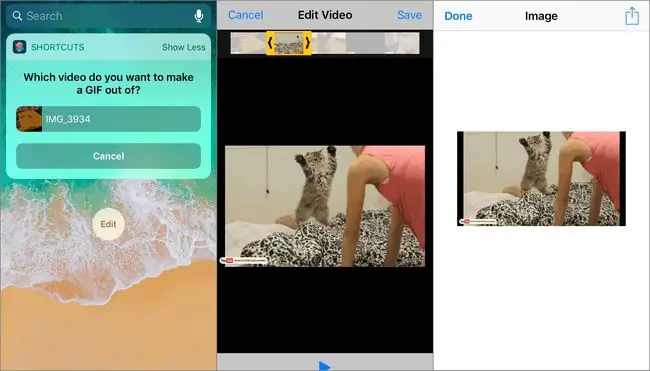
Két GIF-parancsikon létezik, amelyek GIF-fájlt hozhatnak létre iPhone-ról vagy iPadről. Az egyik a Shoot A GIF, amely több fényképet készít, és a fényképeket GIF-vé alakítja. Beállíthatja, hogy hány fényképre van szükség, hány másodpercig kell látni az egyes fényképeket a-g.webp
A másik a Video to GIF. Ez az eszközön tárolt videókat GIF-fájlokká alakítja. Levághatja a videót, hogy bármilyen klipből GIF-et hozzon létre.
Mindkét billentyűparancsnak lehetősége van eltávolítani az utolsó műveletet, és bármire módosítani. Például mentse el a GIF-et az eszközére, vagy küldje el e-mailben valakinek.
Születésnapi Emlékeztető
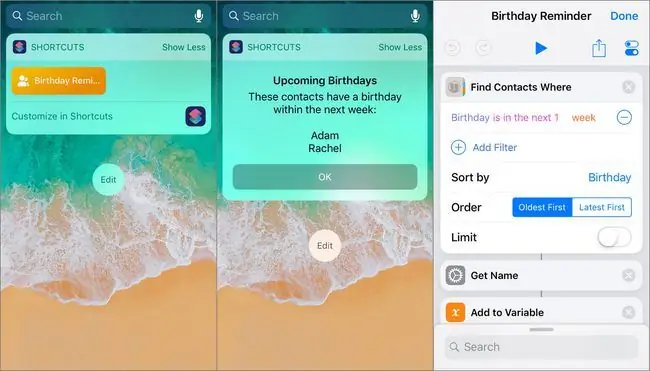
Ez a munkafolyamat megkeresi az eszközön azokat a névjegyeket, akiknek születésnapja van a következő héten, és összeállítja őket egy listába. Ez egy nagyszerű módja annak, hogy tájékozódjon a következő néhány napban vagy hónapban sorra kerülő ünnepségekről, ha személyre szabja úgy, hogy a jövőben a születésnapokat is tartalmazza.
Az alkalmazás módosításával beállíthatja, hogy hány névjegy jelenjen meg a figyelmeztetésben, módosítsa a figyelmeztetés tartalmát, válassza ki, hogy mikor kell lennie a születésnapnak, hogy megjelenjen a listában, rendezze a neveket stb.
Készítse el saját gyorstárcsázási menüjét
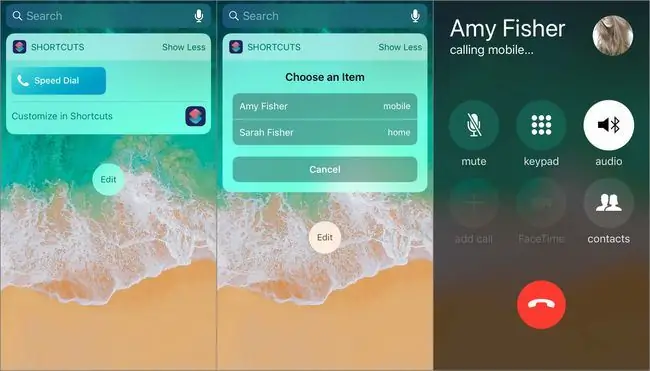
Ha gyakran hívja ugyanazokat az embereket, használja a Gyorstárcsázási parancsikont, hogy hozzáadja ezeket a számokat egy menühöz, és tárolja a kezdőképernyőn megjelenő parancsikonként vagy widgetként. Ha egynél több szám van tárolva, akkor kiválaszthatja, melyiket hívja. Ellenkező esetben az egyetlen beírt szám tárcsázására kéri.
Az ikonon és a néven kívül nincs sok szabnivaló ezzel az egyszerű munkafolyamattal, de rendkívül hasznos.
Ha nem szeretne előre beállítani egy számot, válassza a Kérdezzen minden alkalommal lehetőséget a telefonszám szövegmezőjében. Ezután a parancsikon futtatásakor válasszon egy névjegyet, vagy írjon be egy telefonszámot.
Ez a parancsikon a legjobb a Today Widget vagy az Apple Watch parancsikonként. iPhone készüléken csúsztassa az ujját balra a kezdőképernyőn, és koppintson a parancsikonra valaki felhívásához.
Szöveg keresése a Google Chrome-ban
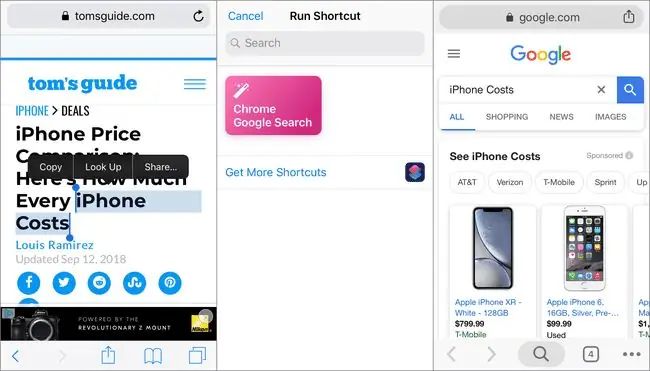
A Safari az iPhone, iPad és iPod touch alapértelmezett webböngészője. Gyakran előfordul, hogy más alkalmazások a Safari böngészőben nyitnak meg weboldalakat más böngészők, például a Google Chrome helyett. Ez a parancsikon megnyitja a Chrome-ot a Google használatához.
Ennek használatához jelölje ki a keresni kívánt szöveget, majd használja a megosztási lehetőséget a parancsikon megnyitásához. A kiemelt szöveget a rendszer importálja a Chrome új Google keresési eredményébe. Ez a Safariból és minden olyan alkalmazásból működik, ahol szöveget jelölhet ki és oszthat meg.
A parancsikon működéséhez a következőképpen kell beállítani: Megjelenítés a megosztási lapon. A Safari böngészőben ossza meg a kiemelt szöveget a Chrome Google Search szolgáltatással, hogy ugyanazt a szöveget nyissa meg egy új Google-keresésben a Chrome-ban.
Ha szeretne a Chrome-ban keresni, nézze meg az URL megnyitása a Chrome-ban parancsikont, amely gyorsan megnyitja a más böngészők hivatkozásait a Chrome-ban. Hasonlóan működik, mint ez a parancsikon.
Tudja meg, hol készült a fénykép
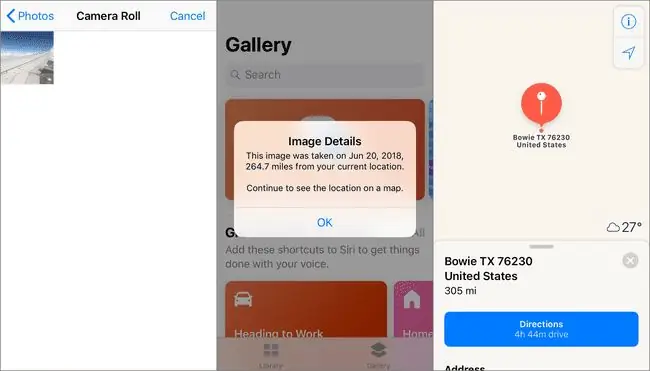
Ha szeretné megtudni, hol készült a kép, ez a parancsikon kiveszi a GPS-t a képből. Ez nem minden. Azt is mutatja, hogy mikor készült a kép, és milyen távolságra készült az aktuális helyétől (ha egy mérföldnél távolabb van). Ezután megnyit egy navigációs programot, amely megmutatja a helyet a térképen.
Beállíthatja a nagyobb mint értéket, hogy a parancsikon ne adjon távolságot az egy mérföldnél távolabb készült képekhez. Az üzenet szövegét is módosíthatja.
Ez a munkafolyamat a legjobb widgetként vagy a kezdőképernyőn használható parancsikonként.
Rögzítés és szöveges hangrészletek automatikusan
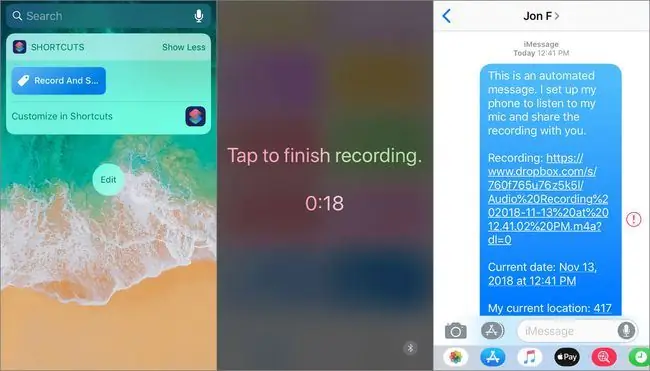
Ez a rögzítés és küldés iOS-parancsikon olyan vészhelyzetekre szolgál, amikor nem hívhat fel nyíltan vagy SMS-t valakinek segítségért. Ne zavarjanak módba állítja a telefont, rögzít mindent, amit a telefon hall, feltölti a felvételt a Dropboxba, majd megosztja a tartózkodási helyét és a Dropbox hivatkozást bárkivel, akit választ.
Csak annyit kell tennie, hogy elindítja a parancsikont, és minden automatikusan megtörténik a háttérben. Vagy ha szabadon figyelheti a képernyőt, érintse meg a gombot a felvétel korai befejezéséhez, és a többi automatikusan folytatódik. Például indítsa el a parancsikont, majd tegye le a telefont, vagy tegye a zsebébe vagy a hátizsákjába. 30 másodpercig rögzít (változtathatja az időt), feltölti a felvételt a Dropbox fiókjába, átmásolja a felvétel URL-jét, majd elküldi a felvételt és az egyéb vonatkozó információkat a parancsikon beállításakor kiválasztott egy vagy több névjegynek..
Ezt az iOS-parancsikont arra is használhatja, hogy hangrészleteket rögzítsen vezetés vagy séta közben, és szeretne kihangosítani. Ha így használja a parancsikont, küldje el a felvételt saját magának, vagy mentse el a Dropboxba anélkül, hogy bárkinek elküldené a hivatkozást.
Tegye ezt az iOS-parancsikont kezdőképernyő ikonjává vagy widgetté a könnyű hozzáférés érdekében.
Parancsikonok használata hírolvasóként
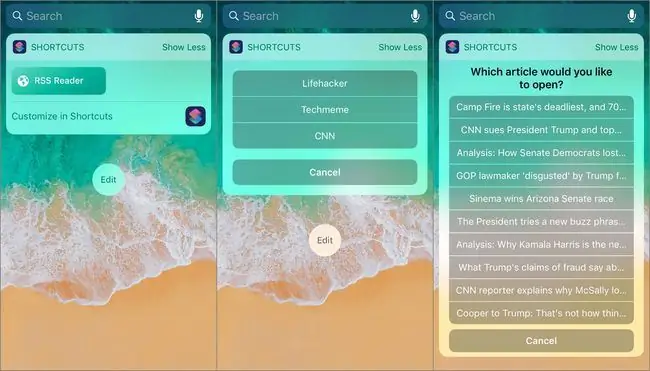
A Shortcuts alkalmazás tartalmaz egy hírolvasó parancsikont. Módosítsa ezt a parancsikont, és készítse el saját egyéni RSS-hírolvasóját. Megjeleníti az Ön által beállított RSS-hírcsatornákhoz tartozó webhelyeket. Válasszon egy webhelyet, és válasszon egy cikket a hírek olvasásához.
Ennek módosításához adja meg azokat a webhelyeket, amelyekről híreket szeretne olvasni, az RSS-hírcsatornák URL-címét, valamint a hírfolyamból letöltendő elemek számát. Ennyi cikk jelenik meg a hírcsatorna-elemek listájában, amelyek közül választhat.
Az egyes hírcsatornák testreszabásához adjon hozzá szűrőket egy bizonyos szerző cikkeinek megjelenítéséhez, bizonyos szavakat tartalmazó cikkek felvételéhez stb. Azt is módosíthatja, hogy melyik böngészőt használja a hírek olvasásához, például a Safariról Chrome-ra.
Ez az RSS-olvasó teljesen személyre szabható, és leginkább widgetként használható.
Elvégzett emlékeztetők tisztítása
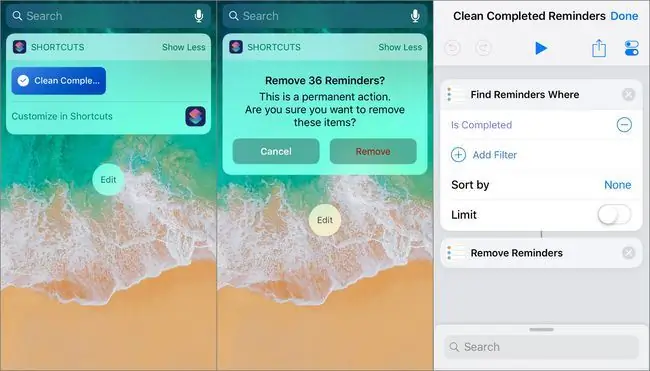
Egyszerű emlékeztetőt küldeni eszközére, elvetni vagy befejezni, majd az Emlékeztetők alkalmazásban hagyni. De ezzel zsúfoltja az alkalmazást a régi emlékeztetők. Használja a Tiszta befejezett emlékeztetők parancsikont, hogy megszabaduljon tőlük.
Ez a parancsikon csak a befejezett emlékeztetőket keresi, de további szűrőket is hozzáadhat adott emlékeztetők megkereséséhez és eltávolításához. Például törölje az emlékeztetőket bizonyos listákról, törölje a meghatározott esedékességi dátummal rendelkező emlékeztetőket, törölje azokat, amelyek egy adott létrehozási dátumnak vagy címnek felelnek meg, és távolítsa el a nem teljes emlékeztetőket. Számos szűrőt beállíthat.






