Létrehozott egy táblázatot (a Microsoft szóhasználatában munkafüzetet) a Microsoft Excel programban, és most ki szeretné nyomtatni. Alapértelmezés szerint az Excel olyan mutatókat használ, mint a papírméret, a margóbeállítások és a méretarány az old altörések automatikus beszúrásához. Ha tiszta, különálló oldalakat szeretne elérni sorok vagy szöveg levágása nélkül, manuálisan beszúrhat old altörést az Excel-táblázatba.
A cikkben található utasítások az Excel for Microsoft 365, Excel 2019, Excel 2016, Excel 2013, Excel 2010 és Excel 2007 verziókra vonatkoznak.
Old altörés beszúrása
Létrehozhat kézi old altöréseket az Excel normál nézetében, de az Old altörés előnézete nézet lehetővé teszi olyan részletek megtekintését, mint például az automatikus old altörés és a kézi old altörés közötti különbség. Az Excel az automatikus old altörést szaggatott vonallal jelöli. A kézi old altörést folyamatos vonallal jelöli.
Most, hogy tudja, mit keres, hajtsa végre a következő lépéseket kézi old altörés beszúrásához a munkafüzetbe:
-
A szalagon válassza a Megtekintés > Old altörés előnézete.

Image -
Alternatív megoldásként válassza a Old altörés előnézete lehetőséget a képernyő alján lévő állapotsorban.

Image -
Függőleges old altöréshez: Válassza ki az alábbi sort, ahol a törés lesz.
Vízszintes old altöréshez: Válassza ki a törés helyétől jobbra lévő oszlopot.
-
A szalagon válassza ki az Oldalelrendezés lapot.

Image -
Válasszon Szünetek.

Image -
A Törések melletti legördülő menüből válassza ki, hogy mit szeretne tenni: beszúrni, eltávolítani vagy visszaállítani.

Image
Old altörés szerkesztése
Az old altöréseket az Excelben háromféleképpen szerkesztheti:
- Adott old altörés áthelyezése.
- Egy adott old altörés törlése.
- Távolítsa el az összes kézi old altörést.
Adott old altörés áthelyezése
Egy adott old altörés áthelyezéséhez válassza ki az áthelyezni kívánt old altörést, és húzza az új helyre.
Az automatikus old altöréseket is áthelyezheti, de ezzel kézi old altörésekre változtatja őket.
Adott old altörés törlése
Egy adott old altörés törléséhez:
- Válassza ki az alábbi sort vagy a törölni kívánt töréstől jobbra lévő oszlopot.
-
A szalagon válassza a Oldalelrendezés > Szünetek lehetőséget.

Image -
Válassza ki az Old altörés eltávolítása lehetőséget a Törések legördülő menüből.

Image
Nem törölheti az automatikus old altörést.
Az összes kézi old altörés eltávolítása
Az összes kézi old altörés eltávolításához válassza a Oldalelrendezés > Breaks > Összes old altörés visszaállítása lehetőséget..
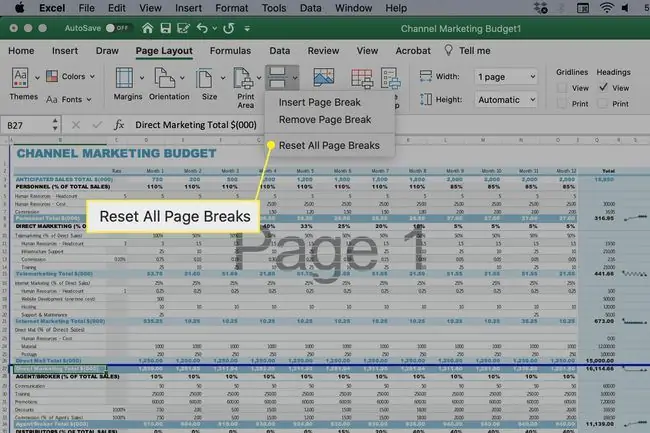
Másik módszer: Kattintson jobb gombbal a munkafüzet bármelyik cellájára, majd válassza a Összes old altörés visszaállítása lehetőséget a helyi menüből.






