Amit tudni kell
- A legegyszerűbb leosztás: lépjen az oldalra, kattintson a tömör csillagra az URL-sávban, és válassza a Eltávolítás.
- A könyvjelzőkezelő használatához nyissa meg a chrome://bookmarks/ > ⋮ címet a kívánt könyvjelzőtől jobbra. törlés > Törlés.
- Az összes könyvjelző törléséhez lépjen a könyvjelzőkezelőbe, válassza ki az összeset, majd kattintson a Törlés.
Ez a cikk elmagyarázza, hogyan törölhet egyszerre egyetlen könyvjelzővel ellátott old alt vagy az összes Chrome-könyvjelzőt számítógépen vagy a Chrome mobilalkalmazással.
Mik azok a Chrome-könyvjelzők?
A Könyvjelző egy olyan rendszer, amelyet a webböngészők, például a Chrome, bizonyos weboldalak megtalálásának megkönnyítésére használnak. Ahelyett, hogy leírna egy hosszú univerzális erőforráskeresőt (URL-t), vagy minden alkalommal keresne egy old alt, a Chrome egyetlen gombjára kattintva bármely webold alt könyvjelzők közé helyezhet a későbbi eléréshez.
Ha túl sok könyvjelzőt kell kezelnie, mappákba rendezheti őket, vagy eltávolíthatja azokat, amelyeket nem gyakran használ.
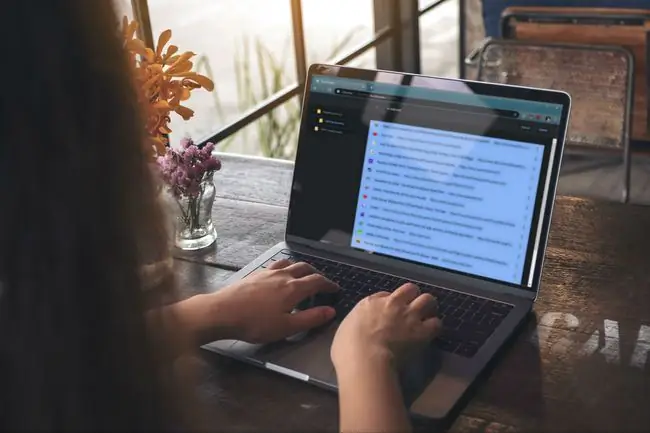
Miért kell törölni a Chrome könyvjelzőit?
A Chrome-könyvjelzők könnyen létrehozhatók, akár szándékosan, akár véletlenül. Előfordulhat, hogy véletlenül könyvjelzők közé helyez egy old alt, amikor új URL-t akar beírni, új lapot szeretne megnyitni, vagy ha valamelyik beépülő moduljával kommunikál. Ha ez megtörténik, célszerű eltávolítani a könyvjelzőt, hogy azonnal elkerülje a rendetlenséget.
A könyvjelzők eltávolításának másik oka az, hogy idővel felhalmozódnak, és a régi könyvjelzők kezelhetetlen összevisszaságához vezethet, amelyekre már nincs szüksége. Ha készen áll az újrakezdésre, távolítsa el az összes könyvjelzőt egy csapásra.
Chrome-könyvjelző törlése a weboldalról
Kétféleképpen törölhet egy Chrome-könyvjelzőt: magáról a könyvjelzővel ellátott weboldalról és a Chrome Könyvjelzőkezelőjének használatával.
A könyvjelzővel ellátott weboldal megnyitása a leggyorsabb módja annak, hogy eltávolítson egy könyvjelzőt, ha csak egyet vagy néhányat kell eltávolítania. Így teheti meg:
- Nyissa meg a Chrome webböngészőt számítógépén, és lépjen arra a weboldalra, amelyet el szeretne távolítani a könyvjelzők közül.
-
Amikor az oldal megnyílik, kattintson vagy nyomja meg az egyszínű csillag az URL-sáv jobb végén.

Image A csillag folyamatosan látható egy könyvjelzővel ellátott weboldalon. Ha a csillag üreges, nem pedig tömör, akkor az oldal nincs könyvjelzővel ellátva. Ebben az esetben a csillagra kattintva könyvjelzők közé veszi a webold alt.
-
Kattintson a Eltávolítás elemre a legördülő menüben a weboldal könyvjelzőjének törléséhez.

Image
Könyvjelző törlése a Chrome Könyvjelzőkezelővel
Ha nem emlékszik a törölni kívánt könyvjelző URL-jére, megtalálja a Chrome Könyvjelzők kezelőjében. Így teheti meg:
-
Nyissa meg a Chrome-ot, és írja be az URL mezőbe: chrome://bookmarks/.

Image -
Keresse meg a törölni kívánt könyvjelzőt. Ha több mappa is szerepel az oldalsávon, előfordulhat, hogy több mappát is át kell néznie, hogy megtalálja.
Ha nem látja a könyvjelzőt a lista görgetése közben, használja a Könyvjelzőkezelő tetején található keresőmezőt a megkereséséhez.
-
Kattintson vagy koppintson a ⋮ (három pont) ikonra a törölni kívánt könyvjelzőtől jobbra.

Image A ⋮ ikonra való kattintás helyett jobb gombbal is kattinthat a könyvjelzőre, és törölheti azt.
-
Kattintson vagy koppintson a Delete elemre az előugró menüben.

Image - Ismételje meg ezt a folyamatot minden további törölni kívánt könyvjelzővel.
Az összes Chrome-könyvjelző törlése
Ha törölni szeretné az összes Chrome-könyvjelzőjét, és újra szeretné kezdeni, használja a Könyvjelzőkezelőt. Így távolíthatja el egyszerre az összes Chrome-könyvjelzőt:
- Nyissa meg a Chrome-ot, és lépjen a Könyvjelzők kezelőjébe a chrome://bookmarks/ beírásával az URL mezőbe.
-
Ha egynél több mappa szerepel az oldalsávban, válassza ki azt a mappát, amely a törölni kívánt könyvjelzőket tartalmazza.

Image Az oldalsávon lévő mappák függetlenek egymástól, ezért mindegyiket külön kell törölnie, ha el szeretné távolítani az összes könyvjelzőt.
-
Kattintson a könyvjelzők listájára, és írja be: CTRL+ A (Command+ A Mac gépen) a billentyűzeten a mappában lévő összes könyvjelző kiválasztásához. Mindegyiket ki kell emelni.

Image -
Kattintson a Delete.

Image Ez a folyamat nem vonható vissza.
- Ha más könyvjelzőmappákat is szeretne törölni, kattintson a következő mappára az oldalsávon, és ismételje meg ezt a folyamatot.
A könyvjelzők törlése a Chrome alkalmazásban
A könyvjelzők törlésének folyamata eltér a Chrome mobilalkalmazásban.
- Nyissa meg a Chrome alkalmazást mobileszközén. Érintse meg a hárompontos ikont a menü megnyitásához.
- Érintse meg a Könyvjelzők gombot a menüben,
-
Ha több mappája van, érintsen meg egy mappát a megnyitásához és a benne lévő könyvjelzők megjelenítéséhez.

Image -
Egyetlen könyvjelző törléséhez csúsztassa az ujját balra, majd koppintson a Törlés elemre. Több könyvjelző törléséhez koppintson a Edit elemre, és koppintson mindegyikre, amelyet törölni szeretne.

Image - Érintse meg a Törlés.






