Amit tudni kell
- Böngészőben nyissa meg az üzenetet, válassza ki a hárompontos ikont, kattintson az Esemény létrehozása elemre, és adja meg a kívánt információt.
- Az alkalmazásban nyissa meg a Beállítások > Events from Gmail, és mozgassa a csúszkát a Bepozíció.
Íme, hogyan hozhat létre Google Naptár-eseményt egy böngészőben vagy a mobil Gmail alkalmazásban az eseményre vonatkozó információkat tartalmazó e-mail alapján.
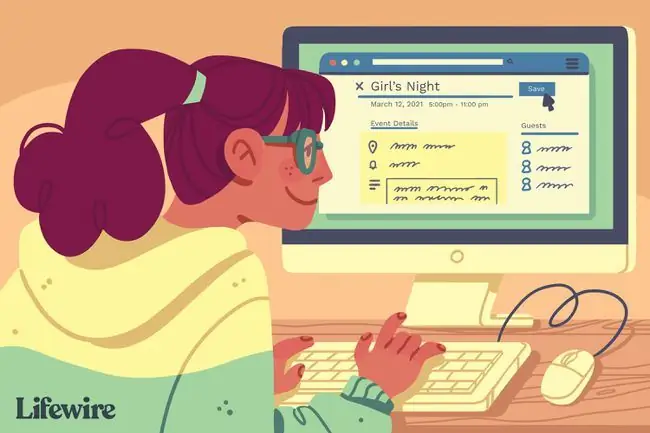
Hogyan hozhatunk létre Google-naptár-eseményt egy e-mailből a böngészőben
Ha számítógépes böngészőben éri el a Gmailt, a naptári esemény hozzáadásának lépései eltérnek a Gmail mobilalkalmazásban történő használatától.
- Nyissa meg az üzenetet a Gmailben, és kattintson a hárompontos ikonra az eszköztáron. Alternatív megoldásként megnyomhatja a pont gombot, ha engedélyezve vannak a Gmail billentyűkódjai.
-
A Google Naptár képernyő megnyitásához válassza az Esemény létrehozása lehetőséget. A Google Naptár az esemény nevét az e-mail tárgysorával, a leírási területet pedig az e-mail szövegével tölti fel. Végezze el a szükséges módosításokat ezen a két területen.

Image -
Válasszon dátumot, kezdési és befejezési időpontot a képernyő tetején az esemény neve alatt található legördülő menükből, ha azok nem kerülnek át az e-mailből. Ha az esemény egy egész napos esemény, vagy rendszeres időközönként ismétlődik, válassza ki a szükséges beállításokat a dátum területen.

Image -
Adja meg az esemény helyszínét.

Image -
Állítson be egy értesítést, amely emlékezteti Önt az eseményre a megadott időpontban.

Image -
Rendeljen színt annak jelzésére, hogy elfogl alt vagy szabad az esemény alatt.

Image -
Nyomja meg a Mentés gombot az esemény naptárába mentéséhez. Ha később módosítania kell, válassza ki az eseményt a naptárban, majd kattintson a Pencil ikonra az esemény szerkesztéséhez.

Image
Gmail-események automatikus hozzáadása a Google Naptárhoz mobilalkalmazással
Ha a Gmailt és a Google Naptárat is használja mobileszközén, a foglalások és bizonyos események automatikusan bekerülnek a naptárba. Ez a praktikus funkció a cégektől érkező, szálloda-, étterem- és repülőjegy-foglalásokkal kapcsolatos visszaigazoló e-mailekben szereplő eseményekre, valamint jegyes eseményekre, például filmekre és koncertekre vonatkozik.
- Nyissa meg a Google Naptár alkalmazást mobileszközén. Bontsa ki a menü ikont a képernyő tetején, és érintse meg a Settings.
- Érintse meg az Események a Gmailből lehetőséget.
-
A megnyíló képernyő tartalmazza a Google bejelentkezési adatait és egy be-/kikapcsoló csúszkát az Events from Gmail mellett. Érintse meg a csúszkátbekapcsolásához. Mostantól, amikor e-mailt kap a Gmail alkalmazásban egy eseményről, például koncertről, éttermi foglalásról vagy repülőútról, az automatikusan hozzáadódik a naptárához. Törölhet egyetlen eseményt, vagy kikapcsolhatja ezt a funkciót, ha nem szeretné, hogy a rendszer automatikusan hozzáadja az eseményeket.
Ha később kap egy e-mailt, amely frissíti az eseményt - például az időpont módosításával -, a változás automatikusan hozzáadódik a naptáreseményhez. Ezeket az eseményeket saját maga nem szerkesztheti, de szükség esetén törölheti őket.

Image






