Mit érdemes tudni
- Töltse le és telepítse a Google Asszisztenst az App Store-ból. Kövesse az utasításokat az alkalmazás konfigurálásához és testreszabásához.
- A „Hey Siri, Hey Google” engedélyezéséhez nyissa meg a Parancsikonok alkalmazást, és koppintson a Hozzáadás (pluszjel) > Művelet hozzáadása elemre, majd keresse meg és koppintson a Assistant. elemre.
- Ezután koppintson az Ok Google elemre, és adja hozzá az Ok Google parancsikont. Kimondhatja, hogy „Hey Siri, Hey Google”, hogy kapcsolatba lépjen a Segéddel.
Ez a cikk elmagyarázza, hogyan adhatja hozzá a Google Asszisztenst az iPhone-jához a Siri tetején, hogy a „Hey Siri, Hey Google” kimondásával hozzáférhessen a Google Asszisztenshez. Az ebben a cikkben található utasítások iOS 12 és újabb verziókra vonatkoznak.
A Google Asszisztens alkalmazás telepítése és beállítása
Mielőtt belemerülünk, ellenőrizze, hogy a Siri engedélyezve van-e a telefonján. A legtöbb esetben a Siri alapértelmezés szerint be van kapcsolva, de ha engedélyeznie kell, nyissa meg a Settings > Siri & Search, majd kapcsolja be a Hallgassa a „Hey Siri”-t csúszka.
-
Nyissa meg az App Store-t iPhone-ján, és keressen rá a Google Asszisztensre, majd koppintson a Get > Install elemre.. Adja meg Apple ID-jét, ha a rendszer kéri.

Image - Nyissa meg a Google Asszisztens alkalmazást, és jelentkezzen be, vagy folytassa a Google-fiókkal. Üzenet jelenik meg arról, hogy a Google Partners együttműködik a Segéddel. Koppintson a Continue.
-
Megjelenik egy kérés, hogy engedélyezze a Segédnek, hogy értesítéseket küldjön Önnek. Válassza az Engedélyezés vagy a Ne engedélyezze lehetőséget.

Image Amikor a rendszer kéri, mindenképpen engedélyezze a Google Asszisztensnek, hogy hozzáférjen a mikrofonjához, hogy a rendszer felismerje a kimondott kéréseit.
-
Az alkalmazás kezdőlapján érintse meg profilképét vagy ikonját további beállítások konfigurálásához. Például érintse meg a You elemet a személyes adatok testreszabásához, koppintson a Eszközök elemre az eszközök kezeléséhez vagy hozzáadásához, majd koppintson a Assistant Voice elemre.hang kiválasztásához.

Image
A 'Hey Siri, Hey Google' engedélyezése
Ezután engedélyezze a Siri parancsikont, amely lehetővé teszi a Google Asszisztens alkalmazás megnyitását ezzel a kifejezéssel.
- Nyissa meg a Parancsikonok alkalmazást iPhone-ján, és koppintson a pluszjelre (+).
-
Érintse meg a Művelet hozzáadása.
-
Keressen rá: Assistant, majd koppintson a Assistant elemre a Apps alatt..

Image - Érintse meg a következőt: Ok Google.
- Kapcsolja be a Show When Run, majd koppintson a Next elemre.
-
Írja be a parancsikon nevének: Ok Google, és koppintson a Kész. elemre.

Image -
Az új Hey Google parancsikon most megjelenik a Parancsikon képernyőn. A használatához mondja ki: „ Hey Siri ”, majd ezt követi: „ Hey Google ”. Ekkor megjelenik egy üzenet, amely a következő: „ Mit szeretne kérdezni a Google-tól ? A Google Asszisztens alkalmazás elindul a kérdésre adott válasszal.

Image
Mit kérdezhet a Google Segédtől iPhone-on
A Google Asszisztens alkalmazásban érintse meg a mikrofon ikont, hogy beszéljen az alkalmazással, vagy koppintson a billentyűzet ikonra, és írja be kérdését. Amikor elindítja az alkalmazást egy kimondott „Hey Siri, Key Google” paranccsal, az Asszisztens alapértelmezés szerint figyel a kérésére.
A jobb alsó sarokban koppintson az iránytű ikonra a lehetséges Google Asszisztens-műveletek megtekintéséhez és kereséséhez. Vagy kérdezze meg a Segédtől: „Mire képes a Google Segéd?”
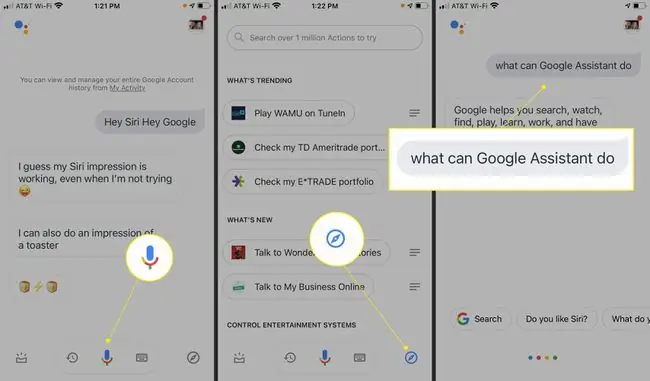
Bottom Line
Nevezetesen, a Google Asszisztens segíthet megtalálni elveszett iPhone-ját. Mondja azt, hogy „Ok Google, keresse meg a telefonomat” bármely Google Home-kompatibilis eszközre, például okoskijelzőre vagy Nest okoshangszóróra. iPhone-ja akkor is egyéni hangot ad ki, ha néma módban van. A funkció engedélyezéséhez lépjen a Google Home alkalmazásba, és engedélyezze az értesítések elfogadását.
Rutinok konfigurálása
A Google Asszisztens minden Ön által konfigurált Google Home-eszközzel is működik. Az Asszisztens alkalmazásban vezérelhet bizonyos eszközöket, vagy konfigurálhat rutinokat, hogy egyetlen paranccsal egyszerre több műveletet indítson el.
Például állítson be napkelte vagy napnyugta rutint a Google Home eszközeihez, például kapcsolja be a nappali világítását napnyugtakor.
- Nyissa meg a Google Asszisztens alkalmazást, és koppintson profilképére vagy ikonjára.
-
Tap Rutinok > Új.

Image -
Koppintson a Indító hozzáadása elemre, majd koppintson a napkelte/napnyugta elemre. Innentől kezdve testreszabhatja az időpontokat és a műveleteket.

Image
További Google Asszisztens-funkciók
Nyisson meg más Google-alkalmazásokat, például a Gmailt, a Google Naptárat és a Google Térképet a Google Asszisztensből (ha vannak ilyen alkalmazások iPhone-ján). Kérje meg a Segédet, hogy mondja el a legfrissebb híreket vagy időjárást, végezzen alapvető számításokat vagy játsszon zenét.
Természetesen a Google Asszisztens kiváló a Google hangalapú keresések végrehajtásában. Így a sporteredmények, a receptek, a közeli éttermek, üzletek vagy bármilyen, általában begépelt keresési keresés szóbeli kéréssel is kereshető.






