Amit tudni kell:
- A Windows 10 rendelkezik egy beépített súgóalkalmazással, a Get Help néven.
- Csatlakozhat egy Microsoft ügyfélszolgálati személyhez, és közvetlenül beszélhet vele.
- Minden alapértelmezett Windows-program tartalmaz egy Súgó hivatkozást az utasításokhoz.
Ez a cikk bemutatja a Windows 10 támogatás elérésének különböző módjait, és segítséget kér a számítógépével kapcsolatos problémák elhárításához.
Használja a Get Help alkalmazást a Windows 10 támogatásához
A Windows rendelkezik egy külön Get Help alkalmazással, amely segít megoldani a leggyakoribb problémákat. Ez egy virtuális csevegőügynök, amely felugrik, hogy megválaszolja kétségeit.
-
Válassza ki a keresés gombot a tálcán. Írja be a „ Get Help ” parancsot, és válassza ki az eredményt, vagy nyomja meg az Enter billentyűt. Megtalálható a Start menü programlistájában is.

Image -
Írja be a problémát a keresőmezőbe. A javasolt megoldásokért olvassa el a legfontosabb cikkeket.

Image -
Beszéljen közvetlenül egy virtuális ügynökkel a Kapcsolatfelvétel gombbal.

Image -
Csevegés indítása egy virtuális ügynökkel. A beszélgetés megkezdéséhez válassza ki termékét (pl. Windows), és adja meg a problémát.

Image - Ha még mindig nem találta meg a megoldást, írja be a „ talk to a human” kifejezést, és kérje meg, hogy lépjen kapcsolatba egy tényleges ügyfélszolgálati személlyel a Microsoft ügyfélszolgálatán.
Válassza ki a Súgó gombot
Minden Windows-eszköznek van Súgó funkciója a menüben, vagy kék Súgó gomb kérdőjellel. Válassza ki a támogatási tartalom megnyitásához a Bing böngészőben.
Lehet néhány kivétel. Ezekkel az esetekkel fog találkozni attól függően, hogy milyen programban van:
- A Office programcsomag súgót jelenít meg a program ablakában.
- Beállítások tartalmaz egy Súgó kérése hivatkozást, amely ablakban megnyitja az összes támogatási tartalmat. Válassza ki a támogatási cikket, és megnyílik a Bingben.
- Írja be a Help parancsot a Command Prompt ablakba a parancsok listájának és szintaxisuk megjelenítéséhez.
A
Használja a keresőmezőt a tálcán
A tálcán található keresőmező egy praktikus parancsikon a Windows-beállításokhoz és a Windows 10 súgójához, mivel webes eredményeket is tud szállítani a Bingen keresztül.
-
Írjon be egy kulcsszót vagy kulcskifejezést, amely leírja a problémát.

Image - A keresési eredmények a legjobb egyezést jelenítik meg, amely lehet az alapértelmezett Windows hibaelhárító a szolgáltatáshoz vagy a Beállítások parancsikonokhoz. Olyan online keresési eredményeket is megjeleníthet, amelyek az interneten található megoldásokat érintik.
- Ha mindkettő nem oldja meg a problémát, használja a Bing keresési eredményeit a böngésző megnyitásához, és tájékozódjon a problémáról az interneten.
Használja a Microsoft támogatási webhelyét
A Microsoft támogatási webhelye az összes Microsoft-termékhez kapcsolódó összes támogatási cikket tartalmaz. Ez nem csak a Windows, hanem az összes Microsoft termék központi központja. Támogatási oldalakat találhat rendszergazdáknak, fejlesztőknek, tanároknak és diákoknak, valamint kisvállalkozásoknak. Válassza a További támogatás lehetőséget a felső navigációs sávon, hogy elérje ezeket a területeket a legördülő menüből.
Használja a keresősávot az összes Microsoft-termékről szóló útmutató cikkek kereséséhez. Akár a Microsoft webhelyén található Kérdezze meg a közösséget old alt is, és a vitalapokon beléphet a Microsoft-felhasználók hatalmas hálózatába.
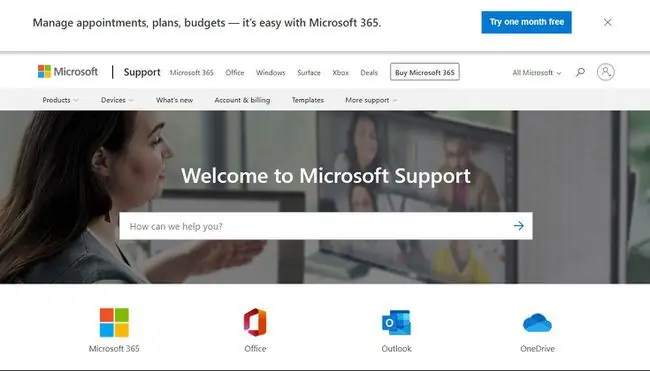
Megjegyzés:
Bejelentheti az ügyfélszolgálati csalásokat, ha csalók felveszik Önnel a kapcsolatot azzal, hogy a Microsofttól származnak.
Használja a Windows hibaelhárítóit a lépésről lépésre történő megoldásokhoz
A Windows számos beépített hibaelhárítót tartalmaz, amelyek automatikusan kijavíthatják a problémákat. A hibaelhárító praktikus, mert képes önmagában megoldani a kritikus rendszerproblémákat. Ezt nem lehet kikapcsolni.
A Windows diagnosztikai adatokat is küld a Microsoft kiszolgálóinak, amelyek elemzik és javításokat kínálnak az Ajánlott hibaelhárítás alatt. Dönthet úgy, hogy követi-e vagy figyelmen kívül hagyja ezeket az ajánlásokat.
-
Ugrás: Beállítások > Frissítés és biztonság > Hibaelhárítás.

Image -
Alternatív megoldásként keresse meg a Troubleshoot kifejezést a Windows Search segítségével, és válassza a Troubleshoot Settings.

Image -
Görgessen végig a listán, és válassza ki a probléma hibaelhárítóját.

Image
A megoldás keresése online
A webes keresés gyakoribb módja annak, hogy segítséget kérjen a Windows 10 problémáihoz. Legyen konkrét a kereséssel. Ha hibaüzenetet vagy Stop Error kódokat észlel, használja a pontos megfogalmazást a pontosabb eredmények elérése érdekében. A bevált megoldások kiszűréséhez próbáljon ki egy előtagot, például [MEGOLDVA] a keresett kifejezéshez.
Lehet, hogy meg kell határoznia laptopja modelljét a megfelelő megoldás megtalálásához.






