Amit tudni kell
- Nyomja meg a Windows billentyűt; keresse meg a „ manage optional features ” kifejezést, és nyissa meg az eredményt; kattintson a Funkció hozzáadása gombra, és keresse meg a " RSAT."
- Az RSAT Windowson belüli hozzáadása csak a Windows 10 1809-es és újabb verzióiban működik.
- A Windows 10 korábbi példányaihoz le kell tölteni az eszközöket a Microsofttól, és csak a Windows Server régebbi verzióit tudják vezérelni.
Ez a cikk a Remote Server Administration Tools (RSAT) Windows 10 rendszerű számítógépre történő telepítésével foglalkozik, valamint információkat tartalmaz a verziókról és a kompatibilitásról.
Megjegyzés
Az 1809-es buildnél régebbi Windows-példányt futtat? Nemcsak közvetlenül a Microsofttól kell letöltenie az eszközöket, és csak a Windows Server régebbi verzióit vezérelheti, de sajnos a Windows 10 régebbi példányaiban csak a Windows 10 Professional és a Windows 10 Enterprise rendszerben telepítheti az RSAT-t.
Az RSAT telepítése Windows 10 rendszerben
Ha a Windows Servert a Windows 10 rendszeren belül szeretné vezérelni, akkor szüksége lesz a Microsoft távoli kiszolgálófelügyeleti eszközeire. Ezeket az eszközöket általában RSAT néven ismerik, amely a Windows Server vezérléséhez szükséges különféle alkalmazások és szolgáltatások összeállítása.
A 2018. októberi frissítés (1809) óta frissített Windows egy példányával ezeknek az eszközöknek a beállítása mindössze néhány másodpercet vesz igénybe a Windows rendszeren belül, és vezérelheti a Windows Server 2019-et, valamint a korábbi verziókat.
Régebben az ilyen eszközök telepítéséhez a Microsoft webhelyéről kellett letölteni. De a 2018. októberi frissítés óta ezt a Windowson belül is megteheti.
-
Nyomja meg a Windows billentyűt, keresse meg a " manage optional features", majd nyomja meg az Enter.
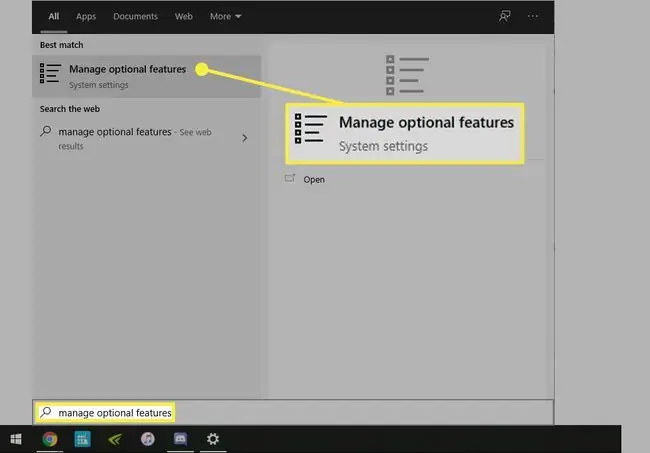
Image -
Az újonnan megnyílt ablak tetején válassza a Funkció hozzáadása lehetőséget.

Image -
A keresőmezőbe írja be, hogy „ RSAT ”, jelölje be az összes telepíteni kívánt eszközt, majd kattintson az Install.

Image - Ha nincs lehetőség RSAT-ra, ez azt jelenti, hogy a Windows-telepítés elavult. Ellenőrizze, hogy milyen Windows-verzióra van szüksége, hogy megbizonyosodjon arról, hogy Windows 10 Professional vagy Windows 10 Enterprise rendszert használ.
-
Ha Windows 10 Professional vagy Windows 10 Enterprise rendszert használ, letöltheti az RSAT eszközt a Microsoft webhelyéről. A letöltés után nyissa meg a fájlokat, és kövesse a képernyőn megjelenő utasításokat a telepítésükhöz.
Megjegyzés
Nem a build 1809-es verzióján, és nincs Windows 10 Professional vagy Enterprise operációs rendszere? Bármikor frissítheti a Windows-példányt, majd telepítheti az RSAT-ot a Windowsból. A Windows-példány frissítéséhez át kell mennie a Windows Update szolgáltatáson.
Megjegyzések az RSAT-verziókkal és kompatibilitással kapcsolatban
A Windows 10 naprakész példányával egyszerre telepítheti az RSAT-t, és használhatja őket a Windows Server 2019, valamint a Windows Server korábbi verzióinak kezelésére. Az RSAT Windowson belüli telepítése nem ad lehetőséget az eszközök különböző verzióinak telepítésére.
Ha azonban letölti az eszközöket a Microsoft webhelyéről, két elsődleges lehetőség közül kell választania a WS_1803 RSAT csomag és a WS2016 között. RSAT csomag.
Ha a Windows 10 1803-as verzióját (2018. áprilisi frissítés) vagy korábbi verziót futtatja, töltse le a WS_1803 RSAT-csomagot a Windows Server 1803-as vagy 1709-es verziójának kezeléséhez. Ha 1803-as verziót használ, de szeretné kezelni a Windows Server 2016-ot és korábban töltse le a WS2016 RSAT csomagot.






