A PDF-elosztó segítségével egy PDF-fájlt darabokra osztanak. Előfordulhat, hogy felosztja a PDF-oldalakat, ha csak egy vagy két (vagy több) old alt szeretne eltávolítani a dokumentumból, vagy ha a PDF túl nagy ahhoz, amire szeretné.
Ez bonyolult eljárásnak tűnhet, de valójában nagyon könnyű megtenni. Számos online és offline beállítás létezik, amelyek mindössze néhány kattintással működnek. Sőt, akár már telepítve is van egy program a számítógépére, amely képes elvégezni a feladatot.
Hogyan működik a PDF felosztása
Az alábbi PDF-oldalelválasztók többsége néhány lehetőséget kínál: "robbantsa fel" a dokumentumot több fájlba, ahol az eredeti minden oldala saját PDF-fájllá válik, egy (vagy több) meghatározott oldal kibontása vagy bizonyos részek törlése a PDF-ből, így csak az eredeti kívánt része marad.
Amikor bizonyos oldalakat bont ki a PDF-ből, gyakran megadják a lehetőséget a kettéosztásra úgy, hogy az egyik PDF tartalmazza az oldalak első felét, a másik pedig a második felét. Például feloszthat egy 100 oldalas dokumentumot úgy, hogy két különálló, 50 oldalas PDF-fájlja legyen.
Ezek az elválasztók egy másik módja az, hogy több old alt is kiválaszthat. Lehet, hogy a fájlnak 225 oldala van, de csak a 10-50. és a 223-225 oldalakat szeretné. Ebben a forgatókönyvben két különálló PDF-re kell felosztani, mindkettő csak a kibontandó oldalakat tartalmazza. Egyes elosztók még a felosztott old altartományok egyesítését is lehetővé teszik - ehhez a PDF csak a 10-225. oldalakat tartalmazza, az 1-9. és az 51-222. oldalakat eltávolítva.
Néhány jobb PDF-osztó képes méret szerint is levágni a dokumentumot, ami tökéletes megoldás, ha az Öné túl nagy ahhoz, hogy webhelyre töltse fel, e-mailben elküldje stb. Csak válassza ki a kívánt méretet. és a program annyi részre bontja a PDF-fájlt, amennyire szükséges, hogy biztosítsa, hogy az egyes fájlok a megadott méret alatt maradjanak.
iLovePDF
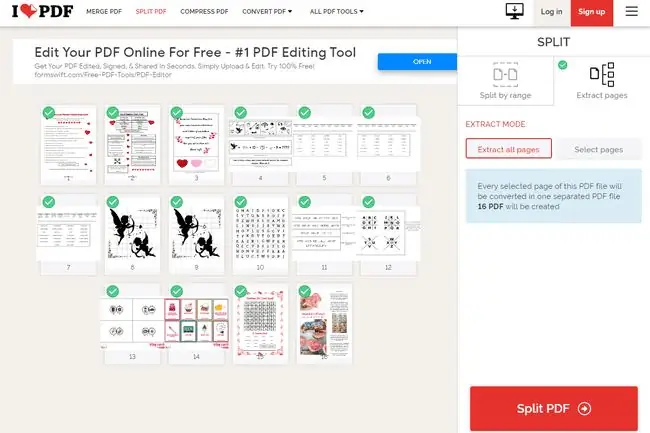
Amit szeretünk
- Ments egy old alt, egy készletet vagy minden egyes old alt.
- Szerezzen be és mentsen PDF-fájlokat a Dropbox vagy a Google Drive között.
- Gyors konverziók.
- Bármilyen böngészőben fut bármely számítógépen.
Amit nem szeretünk
- Kis előnézetek; nem tudja könnyen ellenőrizni, hogy melyik oldal melyik.
- Nincs kifejezett lehetőség csak néhány oldal törlésére.
Az iLovePDF webhely az egyik legegyszerűbb módja annak, hogy a PDF oldalait online, különálló, egyedi PDF-ekre bontsa. Feltölthet egy PDF-fájlt számítógépéről, vagy Dropbox- vagy Google Drive-fiókján keresztül.
A fájl kiválasztásakor két lehetőség közül választhat: vagy felosztja a PDF-et old altartományok szerint, vagy kivonja az összes old alt a PDF-ből.
A Egyéni tartományok opció lehetővé teszi az összes kibontott tartomány egy PDF-fájlba való egyesítését, lényegében eltávolít néhány old alt az eredeti PDF-ből, de minden mást (a kiválasztott oldalakat) meghagy. ép.
Az Összes oldal kibontása opció magától értetődő: minden oldal a saját PDF-fájljába kerül kibontásra. Ha például 254 oldal van, akkor egy 254 PDF-ből álló ZIP-fájlt kap.
Sejda
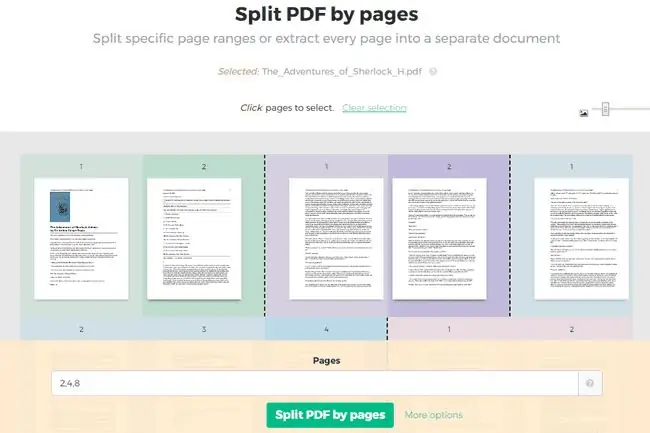
Amit szeretünk
- Több lehetőség.
- Válasszon PDF-fájlt URL alapján.
- Nagy oldal előnézetei.
- A letöltés előtt nevezze át az eredményt.
- Minden böngészővel és operációs rendszerrel működik.
Amit nem szeretünk
-
A PDF nem haladhatja meg a 200 old alt.
- A PDF-nek 50 MB-nál kisebbnek kell lennie.
- Óránként három munkára korlátozódik.
- Az oldalak kiválasztása zavaró lehet.
A Sejda ingyenes online PDF-osztója nagyon hasonlít az iLovePDF-hez, de lehetővé teszi az összes oldal előnézetének megtekintését, mielőtt kicsomagolná azokat. Amellett, hogy PDF-eket tölt be számítógépéről, Dropboxról, OneDrive-ról vagy Google-fiókról, ez a webhely URL-címen keresztül is tud PDF-eket importálni.
A dokumentum feltöltése után négy lehetőség közül választhat, hogyan szeretné felosztani az oldalakat. Minden old alt külön PDF-be bonthat ki, kiválaszthatja, mely oldalakat szeretné felosztani, feloszthat minden olyan sok old alt, vagy feloszthat minden páros old alt.
Az erre a webhelyre feltöltött fájlok két óra elteltével automatikusan törlődnek.
Ezek a PDF-felosztási lehetőségek mindegyike könnyen érthető, kivéve a „Split every X pages” opciót. Akkor használja ezt, ha azt szeretné, hogy minden PDF egy adott számú oldal legyen. Ha például 12 oldalas PDF-fájlja van, akkor két oldalanként feloszthat hat különálló PDF-et.
Google Chrome
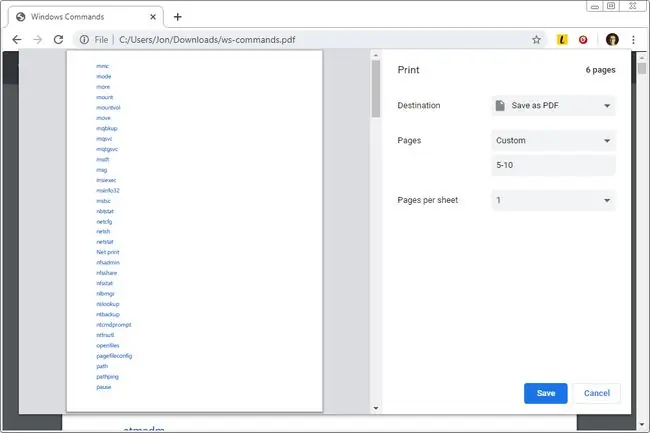
Amit szeretünk
- Gyorsan használható, ha már telepítette a Chrome-ot.
- Igazán nagy oldal-előnézeteket biztosít.
- Vonjon ki egyetlen old alt vagy egy tartományt.
Amit nem szeretünk
A PDF-ből leválasztott oldalak mindig egy PDF-fájlba egyesülnek (több PDF készítéséhez többször kell "nyomtatni", minden alkalommal másik old alt választva).
Ha a Chrome böngészőt használja, egyszerűen használhatja PDF-elválasztóként, hogy csak egy old alt (vagy több old alt) menthessen PDF-fájlba.
Mivel a Chrome PDF-nyomtatóként működik, bármilyen fájlt „nyomtathat” PDF-formátumba, és elmentheti a számítógépére. Mivel a Chrome PDF-fájlokat is képes megnyitni és olvasni, ezt a kettőt egy könnyen használható PDF-elosztó funkcióvá kombinálhatja.
A következőképpen oszthat fel bizonyos oldalakat PDF-ből a Chrome-mal:
- Nyissa meg a PDF-fájlt online az URL-címével, vagy a Ctrl+O (Windows) vagy a Command+O (Mac) billentyűzettel parancsikon a helyi PDF megnyitásához a számítógépről.
- Válassza ki az oldal kinyomtatását úgy, ahogyan azt a Chrome-ban általában nyomtatná, hogy mentse a papír másolatát, de valójában ne nyomtassa ki! Használja a Destination legördülő menüt a Mentés PDF-ként. kiválasztásához.
- Válassza ki a Pages legördülő menüt, és válassza a Egyéni.
- Írja be a PDF-ből felosztani kívánt oldalakat. Például, ha csak a másodikat szeretné menteni, írja be: 2 Egyszerre más oldalakat is nyomtathat, sőt akár teljes old altartományt is - csak vesszővel válassza el az egészet. Egy másik példa arra, amikor a Chrome felosztja a PDF-fájlt, hogy csak a második, illetve a negyedik és a hatodik old alt mentse el, a 2, 4-6 beírása.
- Válasszon Mentés.
Smallpdf
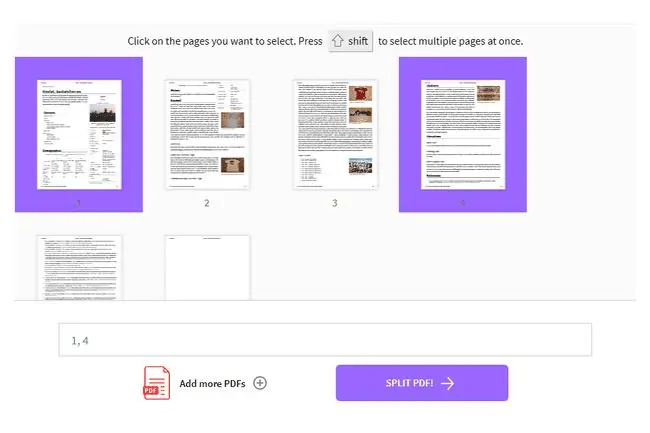
Amit szeretünk
- Nagyon könnyen érthető és használható.
- Importálás online tárolóhelyekről.
- Sok egyéb PDF-eszköz.
- Bármelyik böngészőben fut bármely operációs rendszeren.
Amit nem szeretünk
- Napi két ingyenes feladatra korlátozódik.
- Csak egy ingyenes felosztási módszer.
Smallpdf hasonló a többi online PDF-elosztóhoz, de sokkal több lehetőséget kínál, ha többet szeretne tenni PDF-fájljával, mint egyszerűen kivágni néhány old alt. Megtarthatja PDF-fájlját online, és mindenféle finom dolgot végezhet vele.
A feltöltés után két nagyon könnyen érthető lehetőség közül választhat: kivonat minden old alt külön PDF-be (ez nem ingyenes), vagy kiválaszthatja, hogy mely oldalakat szeretné kibontani, hogy egyéni PDF-et készítsen.
Ha azt a lehetőséget választja, hogy minden oldalról egyedi PDF-eket készítsen, mindegyiket külön-külön letöltheti, mindegyiket lekérheti egy szépen rendezett ZIP-fájlba, és elforgathatja az oldalakat.
Ha különálló oldalakat választ ki, megjelenik az oldalak előnézete; válassza ki, melyiket szeretné. Egyes elosztók ezt megnehezítik a kelleténél, de a Smallpdf nagyon jól csinálja.
A PDF felosztása után akár Word-be is konvertálhatja, tömörítheti, összevonhatja más PDF-ekkel, és szerkesztheti ugyanazon a webhelyen.
További egyedi funkció, hogy egyesítheti egyes PDF-oldalait egy másik PDF-ből származó kiválasztott oldalakkal. Ez tökéletes, ha bizonyos oldalakat több PDF-ből kell csatolnia, és szeretné elkerülni a kibontás és egyesítés középső folyamatait.
A webhelyre feltöltött adatok adatvédelmi okokból egy óra elteltével automatikusan eltávolításra kerülnek.
PDF-ből PNG-be (vagy JPG-be)
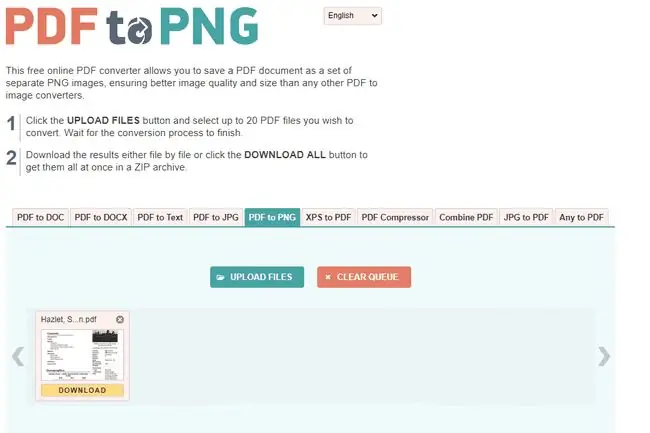
Amit szeretünk
- Egyszerre akár 20 PDF-re is felosztható.
- PDF-oldalakat ment a két legnépszerűbb képformátumba.
- Teljesen online fut.
Amit nem szeretünk
- Automatikusan kibontja az összes old alt a kiválasztott oldalak helyett.
- Nem lehet több old alt egyetlen képbe kombinálni.
- Csak a számítógépéről nyissa meg.
Használja a PDF-t PNG-be, ha PDF-fájlok helyett PNG-fájlokra szeretné szétválasztani a PDF-fájlt. A PDF-ből JPG-be szerkeszthető webhely is található, ahol a PDF-fájlokat JPG-kre oszthatja fel.
Ezek a webhelyek lényegében minden old alt felosztanak, majd mindegyiket képformátumra konvertálják. Itt nincsenek egyéni lehetőségek - csak egy feltöltés és egy letöltés gomb. A letöltések ZIP formátumba kerülnek.
PDF felosztása és egyesítése (PDFsam)
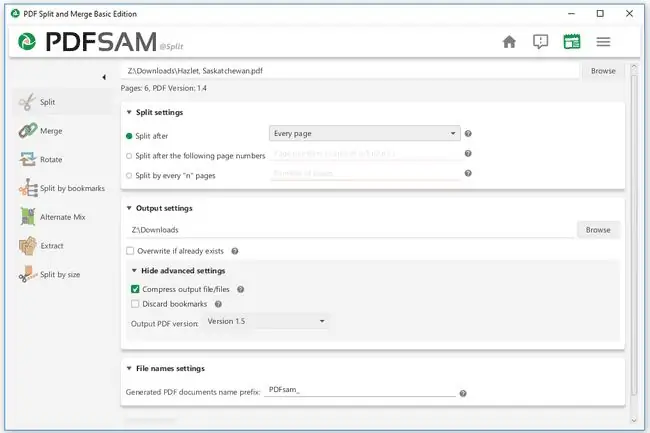
Amit szeretünk
- Igazán könnyen használható.
- Több felosztási lehetőség.
- Válasszon másik PDF-verziót a kimeneti fájlhoz.
- Parancssori használat.
- Minden operációs rendszerrel működik.
Amit nem szeretünk
Nem lehet előnézetet megtekinteni a programon belül (hacsak nem fizet érte).
A PDFsam egy ingyenes PDF-szerkesztő csomag, amely egyesíti, kivonja, forgatja és felosztja a PDF-fájlokat. A felosztási lehetőségek szinte megegyeznek az Adobe Acrobat (lent) lehetőségeivel, de ez a program 100 százalékban ingyenesen használható.
A PDF-et minden oldal után feloszthatja, így a dokumentum minden oldalához külön PDF-et kap. Feloszthat minden páros vagy páratlan old alt is.
Ez az eszköz lehetővé teszi a PDF két különálló dokumentumra történő felosztását is az oldalszám kiválasztásával. Ezzel létrehoz egy PDF-fájlt, amelyben az összes oldal a kiválasztott szám előtt található, és egy másikat minden oldal után.
A másik lehetőség az, hogy minden „n” oldalon felosztjuk. Ez hasonló a páros/páratlan opcióhoz, de több lehetőséget ad. Például, ha van egy 100 oldalas PDF-fájlja, és úgy dönt, hogy minden 7 oldal után felosztja, akkor 15-14 PDF-et kap 7 oldallal, és egy másikat kettővel.
Ha könyvjelzők vannak a dokumentumban, vagy túl nagy, használja a Könyvjelzők szerint felosztás vagy Méret szerint felosztás opciót.
Ha konkrét oldalakat szeretne kivonni a PDF-ből, használja a Extract parancsot, és válassza ki, mely oldalakat vagy old altartományokat szeretné exportálni.
Adobe Acrobat
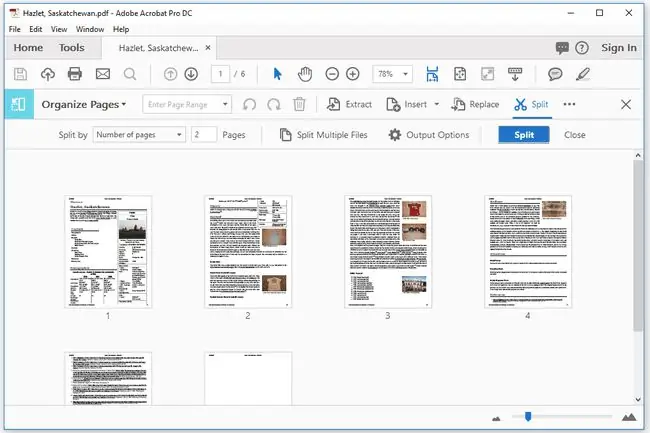
Amit szeretünk
- Egynél több PDF-fájl felosztása egyszerre.
- Kisebb méretekre osztva.
Amit nem szeretünk
- Az Adobe Acrobat nem ingyenes.
- Az összes többi lehetőség miatt zavaró lehet a használata.
A PDFsamhoz hasonlóan az Adobe Acrobat is kiváló módszer a PDF-fájlok több részre bontására. Választhat, hogy az oldalak száma, a fájl mérete vagy a legfelső szintű könyvjelzők szerint kíván-e felosztani.
Például, ha van egy 6 oldalas PDF-fájlja, amelyet úgy szeretne felosztani, hogy minden dokumentumnak csak két oldala legyen, akkor a 2 lehetőséget válassza az „Oldalok száma” mezőben.” a PDF felosztásához, és az Adobe Acrobat három részt készít a PDF-ből, amelyek mindegyike két old alt tartalmaz (hogy az összesen hat oldal legyen).
Az Adobe Acrobat emellett megkönnyíti az igazán nagy PDF-ek e-mailben történő elküldését vagy a nagy PDF-eket nem fogadó webhelyekre való feltöltését. Használja a „Fájlméret” beállítást, ha a PDF-fájlt elég kicsi darabokra oszthatja fel ahhoz, hogy bárhol is elfogadják, ahol éppen használja.
A PDF felosztása az Adobe Acrobat programban az Eszközök menüben található; válassza az Oldalok rendezése lehetőséget, majd válassza ki a felosztani kívánt PDF-et. Az Adobe Acrobat régebbi verzióiban használja a Tools > Pages > Dokumentum felosztása opciót.
Microsoft Word
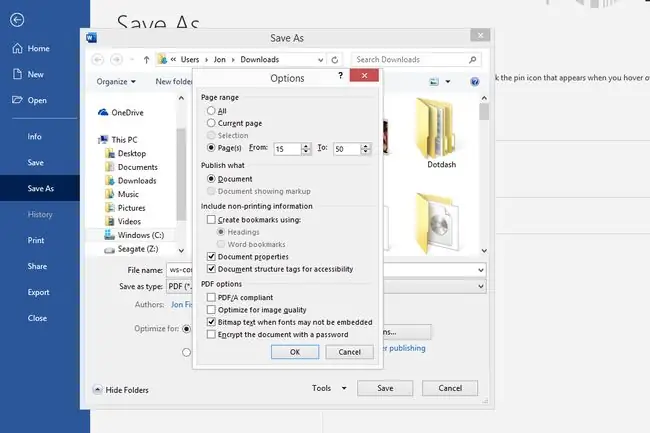
Amit szeretünk
- Nem kell újat letölteni, ha már telepítve van a Word.
- Könnyű tudni, hogyan néznek ki az egyes oldalak, mielőtt felosztanák őket.
- Lehetővé teszi a PDF egyidejű szerkesztését.
Amit nem szeretünk
- Az MS Word nem ingyenes.
- Először szöveggé kell konvertálni (ez általában drasztikusan befolyásolja a formázást).
- Csak Windows és Mac rendszeren működik.
Ha már rendelkezik MS Word programmal, rendkívül egyszerűen használhatja PDF-osztóként. Ha azonban nem, akkor nem kell megvásárolnia, csak azért, hogy elosztóként használhassa, ha vannak jobb (és ingyenes) lehetőségek is.
Az úgy működik, hogy először meg kell nyitnia a dokumentumot szerkesztéshez. Amikor eljött az ideje a mentésnek és a megtartandó oldalak kiválasztásának, lényegében felosztja a PDF-fájlt.
Íme, hogyan:
- Használja a Fájl > Open menüt a PDF megkereséséhez. Lehet, hogy egyszerűbb, ha a fájlkiterjesztés legördülő menüjét a következőre módosítja: PDF Files (.pdf).
- Ha üzenetet lát arról, hogy a Word-nek át kell alakítania a PDF-fájlt szerkeszthető dokumentummá, válassza az OK lehetőséget. A fájl méretétől, a szöveg mennyiségétől és az oldalak számától függően ez eltarthat egy ideig.
- Használja a F12 billentyűt, vagy lépjen a Fájl > Mentés másként menüpontra a megnyitáshoz. a mentés párbeszédpanelt. Ha üzenetet lát a Védett nézetről, válassza a Mentés engedélyezése lehetőséget.
- Döntse el, hová mentse. Adjon más nevet, ha ugyanazon a helyen tárolja, mint az eredeti PDF.
- A Mentés típusként legördülő menüben válassza a PDF (.pdf). lehetőséget.
- Válassza ki a Opciók lehetőséget.
- A Page range területen felül, válassza ki az Oldal(ok) melletti buborékot.
- Döntse el, hogyan szeretné, hogy a Word felosztja a PDF-fájlt. Ha csak egy old alt szeretne kivonni, és eltávolítani az összes többit, írja be ugyanazt az oldalszámot mindkét szövegmezőbe, ellenkező esetben válasszon egy old altartományt, amelyet meg szeretne őrizni.
- Válassz OK.
- Válassza ki a Mentés lehetőséget a párbeszédpanelen. Most már kiléphet a Wordből.
PDFelement Professional
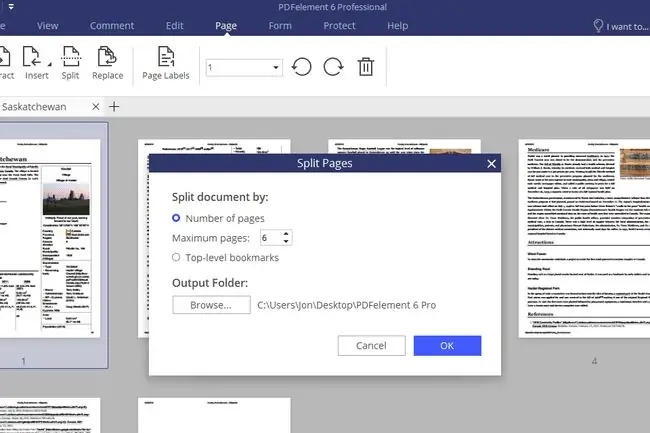
Amit szeretünk
- Magától értetődő lehetőségek.
- Nagy oldal előnézetei.
- Több PDF felosztási lehetőség.
- Böngészés lapokon.
- Rengeteg eszköz egyéb PDF-ekkel kapcsolatos feladatok elvégzéséhez.
- Windows és Mac rendszerrel működik.
Amit nem szeretünk
- Nem ingyenes (a próbaverzió vízjelet ad).
- Csak két operációs rendszert támogat.
- Minden lehetőség elsöprő lehet, ha csak fel akarja osztani a PDF-fájlt.
PDFelement Professional egy másik teljes értékű PDF-szerkesztő programcsomag, amely nem ingyenes, de rengeteg lehetőséget kínál többek között a PDF szerkesztésére, tömörítésére, védelmére és felosztására.
A PDF megnyitásakor lépjen az Oldal lapra, és használja a Split parancsot, hogy a fentihez hasonló képernyőt jelenítsen meg. A dokumentumot oldalak számával vagy legfelső szintű könyvjelzőkkel oszthatja fel.
Ha ehelyett a Kivonat opciót használja, kiválaszthatja, hogy a PDF mely oldalait szeretné menteni, ami eltávolítja a hiányzó oldalakat a PDF-ből. Vagy kattintson a jobb gombbal, és törölje a megnyitni kívánt oldalakat.
Ezt a programot arra is használhatja, hogy elforgatjon bizonyos oldalakat a PDF-ben, egyesítse az oldalakat, hogy egyetlen képet készítsen, oldalakat cseréljen vagy adjon hozzá egy másik PDF-ből, üres oldalakat szúrhat be, adott oldalakat nyomtathat, űrlapadatokat bonthat ki, jelszó hozzáadása, PDF-oldalak kivágása, PDF-oldalak mentése többféle fájlformátumba (képek, Excel, Word, TXT, HWP stb.) és így tovább.
PDF felosztása és egyesítése
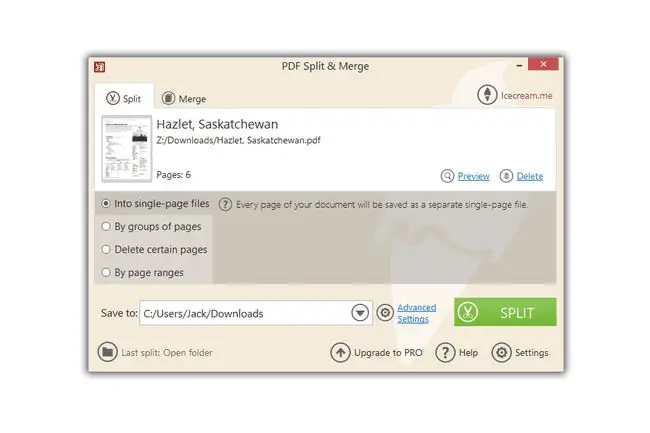
Amit szeretünk
- Egyenesen és lényegre törően; könnyen használható.
- Több felosztási lehetőség.
- Nagy előnézetet biztosít az oldalakról.
Amit nem szeretünk
- Csak a próbaidőszak alatt ingyenes.
- Nincs Linux verzió.
Ez a program kiküszöböli a találgatásokat arról, hogy mi fog történni bizonyos opciók kiválasztásakor. Csak válassza ki a Split opciót a főablakban, és válasszon a négy PDF felosztási lehetőség közül.
Minden opcióhoz tartozik egy rövid magyarázat a programban, világosan elmagyarázva, hogy mi fog történni, ha követi az opciót. Ez nem jellemző a PDF-elosztókban vagy más PDF-szerkesztő programokban, ezért érdemes ezen gondolkodni, ha ezt a programot választja.
Minden old alt menthet külön PDF-be, csoportosíthatja az oldalakat, hogy a PDF-et darabokra bontsa, kiválaszthatja, mely oldalakat szeretné törölni a PDF-ből, és a PDF-et annyi oldalból álló csoportokra oszthatja.
Amellett, hogy jelszót ad a PDF-hez, és képes több PDF-oldal egyesítésére, ez a program csak akkor működik tökéletes PDF-elosztóként, ha nem akar rengeteg egyéb szerkesztési lehetőséggel vacakolni.
A-PDF felosztása
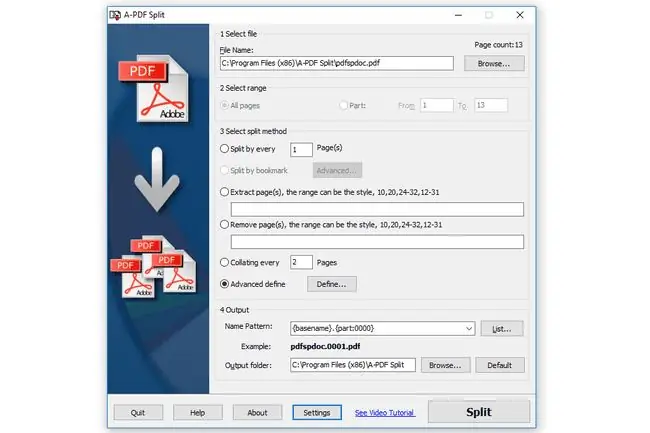
Amit szeretünk
- Egyszerű felület.
- A PDF felosztásának többféle módja.
- MacOS és Windows rendszeren fut.
Amit nem szeretünk
- Nem ingyenes.
- Nem tartalmaz beépített PDF-nézegetőt, amely megtekintheti, mely oldalakkal dolgozik.
Amint a neve is sugallja, az A-PDF Split egy PDF-osztó. Ebben a programban nem sok minden van, kivéve a PDF-felosztási képességeket, de jól csinálja, és van néhány egyedi tulajdonsága, amelyeket érdemes megjegyezni.
Először ez a program ugyanúgy működik, mint a listán szereplő többi. Kiválaszthat egy old altartományt a PDF felosztásához, külön PDF-et készíthet a dokumentum minden oldalához, vagy feloszthatja minden olyan sok oldal után. Ha vannak beágyazott könyvjelzők, akkor azokkal is feloszthatja a PDF-fájlt.
Az A-PDF Splitter bizonyos oldalakat ki is tud bontani a PDF-ből, hogy elkülönítse azokat az eredeti fájltól, vagy kiválaszthatja, hogy mely oldalakat távolítsa el.
A „Speciális definíció” opció megegyezik a fenti PDF-elosztók több tartományával, csak a program „speciális” részében. Tehát használhatja az 1-4. és a 8-15. oldal felosztására, például a középső néhány oldal gyors eltávolítására.
A beállításokban lehetőség van arra, hogy engedélyezze a jobb gombbal történő helyi menü opciót a PDF-fájlok egyszerű megnyitásához ebben a programban.






