Használja az iOS Emlékeztetők alkalmazását, hogy lépést tartson a projektekkel, megbízatásaival és teendőivel. A nagyobb kényelem érdekében a Siri egy egyszerű hangutasítással új emlékeztetőket adhat bármelyik listájához, de manuálisan is létrehozhat, kezelhet és megjeleníthet listákat. Ismerje meg az Emlékeztetők alkalmazás használatát, beleértve a listák és emlékeztetők létrehozását Sirivel vagy anélkül, iOS 12 vagy újabb rendszerű iPhone vagy iPad használatával.
Hogyan állítsunk be emlékeztetőket az iPhone-on
Két formátum érhető el az Emlékeztetők alkalmazásban: emlékeztetők és listák. Új emlékeztető létrehozása iPhone-on:
- Nyissa meg az Emlékeztetők alkalmazást, és válassza a New Reminder lehetőséget a bal alsó sarokban.
- Az Új emlékeztető képernyőn adja meg az emlékeztető címét, valamint a vonatkozó megjegyzéseket.
-
Az Hozzáadás kiválasztásával beállíthatja az emlékeztetőt, de valószínűleg meg kell adnia a dátumot és az időt, hogy az emlékeztető megfelelően működjön. Válassza a Részletek lehetőséget az opcionális dátum-, idő- és helybeállítások kiválasztásához.

Image - Opcionális: Váltsa a Dátum csúszkát Be pozícióba. Ezután állítsa be az emlékeztető dátumát, és válassza ki, hogy meg kell-e ismételni az emlékeztetőt.
-
Opcionális: Váltsa az Time csúszkát On pozícióba, és válassza ki az emlékeztető időpontját az előző lépésben megadott napon..
-
Opcionális: Váltsa a Location csúszkát On pozícióba. Az Emlékeztetők alkalmazás a GPS funkció segítségével tudja, mikor érkezik meg vagy indul el egy meghatározott helyre, és emlékeztetőt indít el. A hely kiválasztásakor válassza ki otthonát, munkahelyét vagy más egyéni címét.

Image - Opcionális: Válassza a Priority lehetőséget, és válassza a Nincs, Alacsony, Közepes vagy Magas Az alapértelmezett beállítás Nincs Az Emlékeztetők alkalmazás nem rendezi át az elemeket a prioritás alapján a listában. Csak az egyes elemekhez tartozó prioritást jeleníti meg.
- Az emlékeztető mentéséhez válassza a Hozzáadás lehetőséget.
Hogyan hozzunk létre listát az Emlékeztetők alkalmazással
Interaktív lista létrehozása az Emlékeztetők alkalmazásban hasonló az emlékeztetők létrehozásához.
A Siri használatakor hozzáadhat bejegyzéseket a listákhoz, de ezeket a listákat nem tekintheti meg, kezelheti vagy oszthatja meg az Emlékeztetők alkalmazáson kívül. Ezeket a feladatokat az Emlékeztetők alkalmazásban hajthatja végre.
- Nyissa meg az Emlékeztetők alkalmazást, és válassza a Lista hozzáadása lehetőséget a jobb alsó sarokban.
- Az Új lista mezőben adja meg a lista címét. Például írja be: Grocery List vagy To-Do List.
- Érintsen meg egy színes pontot a színkódhoz, vagy társítsa a listát egy színhez.
-
Válassza ki a Kész lehetőséget az üres lista mentéséhez.

Image -
Nyissa meg újra a listát (a Saját listák alatt), és érintse meg bárhol a fekete helyet egy elem hozzáadásához. Alternatív megoldásként válassza a Új emlékeztető lehetőséget a jobb alsó sarokban.
-
Írjon be egy listaelemet. Válassza a naptár ikont, ha emlékeztetőt szeretne beállítani az elemhez, vagy a arrow ikont a hely beállításához. Ismételje meg a műveletet további elemek hozzáadásához.

Image - Válassza ki a Kész lehetőséget, ha befejezte az elemek hozzáadását.
- Válassza ki a Szerkesztés menüt a jobb felső sarokban (három pont) a lista nevének és megjelenésének megváltoztatásához, a sorrend átrendezéséhez, egy kész elem megjelenítéséhez vagy elrejtéséhez, vagy törölje a listát.
-
Amikor befejez egy elemet, koppintson az elemtől balra lévő körre.
Egyetlen listaelem törléséhez húzza az ujját jobbról balra a listán, és koppintson a Törlés. elemre.
-
Válassza a Lists lehetőséget az Emlékeztetők főmenübe való visszatéréshez.

Image
Alapértelmezett lista hozzárendeléséhez indítsa el a Settings alkalmazást az iPhone-on, görgessen lefelé, és válassza a Reminders > Default Lista, majd válasszon egy listát, hogy alapértelmezettként jelölje ki.
A Siri aktiválása iPhone-on
Mielőtt a Siri használható lenne az Emlékeztetők alkalmazással, aktiválja a Sirit az iPhone-on. Így teheti meg:
- Az iPhone kezdőképernyőjén lépjen a Settings alkalmazásba, görgessen le, és válassza a Siri & Search lehetőséget.
-
Válasszon egyet a két (vagy mindkettő) lehetőség közül a Siri eléréséhez:
- Változtassa a Hallgassa a "Hey Siri" csúszkát On (zöld) pozícióba.
- Kapcsolja a Nyomja meg a Home for Siri csúszkát On (zöld) pozícióba.
-
A megerősítéshez válassza a Enable Siri lehetőséget.

Image - Ha még nem tette meg, folytassa a beállítási folyamatot a kezdeményezéshez.
A Siri használata az Emlékeztetők alkalmazással
Az emlékeztetők létrehozásának legegyszerűbb módja az Emlékeztetők alkalmazással, ha aktiválja a Siri-t, és elindítja a parancsot a „Remind me to” vagy „Set a emlékeztetőt” kimondásával. Ez arra figyelmezteti a Sirit, hogy a Reminders alkalmazásban hozzon létre emlékeztetőt, ne pedig egy találkozót a Calendar alkalmazásban vagy jegyzetet a Megjegyzések alkalmazás. Ezután mondja ki az emlékeztető vagy listaelem tartalmát.
Íme néhány példa:
- Ha egy időpontot és dátumot szeretne emlékeztető elemhez társítani, mondja azt: "Emlékeztessen olajcserére kedden 15 órakor." vagy "Remind me to get a olajcsere július 7-én 15:00."
- Egy helyszín emlékeztetőhöz való társításához mondja azt: "Emlékeztessen, hogy etessem meg a kutyát, amikor hazaérek" vagy "Emlékeztessen, hogy hívjam John Doe-t, hogy megbeszéljük a harmadik negyedévi előrejelzéseket, amikor munkába állok."
- Ha emlékeztetőt szeretne beállítani egy címhez, mondja ki: "Emlékeztessen, hogy vegyem fel a csomagomat, amikor megérkezem a 123 Main Street, Anytown, New York címre."
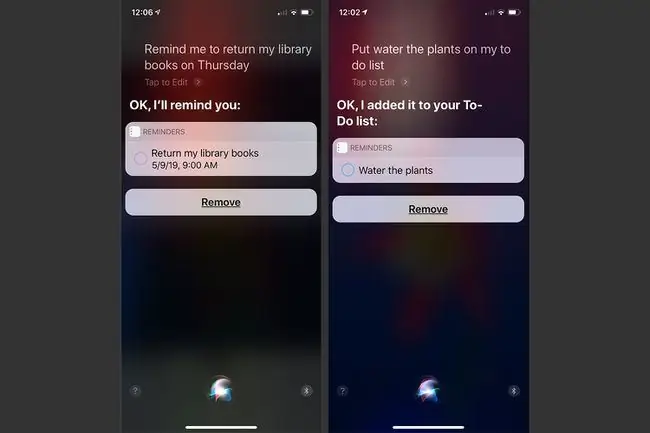
Annak érdekében, hogy a Siri megértse, hol lakik és dolgozik, a helyadatait társítani kell a névjegybejegyzéséhez a Névjegyek alkalmazásban. Ha új emlékeztetőt hoz létre a Siri használatával, az egy alapértelmezett listára kerül, amelyet a Settings oldalon rendel hozzá, hacsak nem utasítja Sirit, hogy vegye fel az új elemet egy másik listára. Ha valami olyasmit mond, mint: "Add Buy filters to my szombati teendők listámhoz ", akkor a bejegyzés megjelenik az Ön által megadott listán.
Mikor érdemes használni az Emlékeztetők alkalmazást
Az Emlékeztetők alkalmazás olyan, mint egy interaktív listakezelő. iPhone, iPad vagy Mac készülékén hozzon létre annyi különálló, egyedi elnevezésű listát, amennyit csak szeretne. Minden lista tetszőleges számú egyedi teendőt vagy elemet tartalmaz. Minden bejegyzéshez tartozhat egy opcionális dátum és idő, hely és prioritási szint, valamint szabad formájú megjegyzések. Ahogy befejez egy elemet a listán, manuálisan jelölje meg befejezettnek egy érintéssel az iPhone-ján.
Az Emlékeztetők alkalmazás integrálva van az Apple iCloud szolgáltatással. Miközben tartalmat hoz létre vagy kezel benne, szinkronizálódik az iCloud-fiókjához kapcsolódó kompatibilis számítógépekkel és mobileszközökkel. Ennek eredményeként listái és emlékeztetői akkor és ott érhetők el, amikor és ahol szüksége van rájuk, mindaddig, amíg van internethez csatlakoztatott eszköze.
Kifelé? Koppintson a digitális koronára az Apple Watchon, és mondja meg Sirinek, hogy vegye fel a fagyl altot a bevásárlólistájára, vagy tegye a „clean the deck” szót a teendők listájára.
Az emlékeztetőlisták kezelése
Amikor egy listát tekint meg vagy kezel az Emlékeztetők alkalmazásban, érintse meg a képernyő alját az összes listát tartalmazó főmenü megjelenítéséhez. Innen elérheti vagy kezelheti az alkalmazásban létrehozott összes listát.
Minden lista egyedi címmel rendelkezik, és színkódolható vizuális hivatkozásként. Például rendeljen kék színt a munkával kapcsolatos listákhoz, zöldet a személyes listákhoz, sárgát a telefonhívásokhoz és pirosat a sürgősségi listákhoz.
A lista megnyitásához érintse meg a nevét. A lista törléséhez nyissa meg, érintse meg a Edit, majd a Lista törlése elemet. A listák megjelenítési sorrendjének átrendezéséhez tartsa lenyomva az ujját egy listaelemen, majd húzza felfelé vagy lefelé.
Az iOS 14.5-től kezdve rendezheti az emlékeztetőket cím, prioritás, esedékesség vagy létrehozás dátuma szerint, valamint kinyomtathatja az emlékeztetők listáját.
Listák megosztása másokkal
Az emlékeztetőket beállíthatja úgy, hogy azok automatikusan szinkronizáljanak minden iOS mobileszközön, Macen és PC-n, amelyeken az iCloud for Windows fut. Egyéni listákat is megoszthat adott személyekkel.
Mielőtt megosztana egy listát, nyissa meg a listát, és érintse meg a Szerkesztés lehetőséget a lista átrendezéséhez vagy az elemek törléséhez. A lista megosztásához válassza a Emberek hozzáadása lehetőséget. Válassza ki, hogyan szeretné megosztani a listát, majd válassza ki a címzetteket.






