Amit tudni kell
- Ha három másodpercre abbahagyja a gépelést és a szerkesztést, a Gmail automatikusan elmenti a piszkozatot. Alternatív megoldásként nyomja meg az Esc gombot az azonnali mentéshez.
- Piszkozatok kereséséhez válassza ki a Piszkozatok mappát a bal oldali oszlopban, ahol az összes többi mappa található.
Amint ír egy e-mailt a Gmailben, azt a rendszer automatikusan piszkozatként menti, így elkerülhető a véletlen adatvesztés a kapcsolat megszakadása esetén. Ismerje meg, hogyan menthet piszkozatokat a Gmailben, hogyan keresheti meg a piszkozatokat a mentés után, és hogyan módosíthatja a beállításokat, hogy biztosítsa a Piszkozatok mappa láthatóságát.
Üzenet gyors mentése piszkozatként a Gmailben
A Gmailben írt üzenetek gyors mentésére több lehetőség is van:
- Hagyja abba a gépelést és a szerkesztést három másodpercre, és a Gmail elmenti a piszkozatot. A kompozíciós ablak nem záródik be ezzel a módszerrel.
- Nyomja meg az Esc gombot az azonnali mentéshez. Ezzel elmenti az e-mailt a Piszkozatok címkébe, és bezárja a kompozíciós ablakot. A képernyő visszatér a beérkező levelek közé.
Keresse meg piszkozatát
Ha készen áll az e-mailen való munka folytatására, megtalálja azt a Piszkozatok mappában a Gmail bal oldali oszlopában, ahol az összes címke található. Kattintson a Piszkozatok gombra, és kattintson az e-mailre a megnyitásához. Munka közben a Gmail addig folytatja a mentést, amíg Ön készen áll a Küldés gombra.
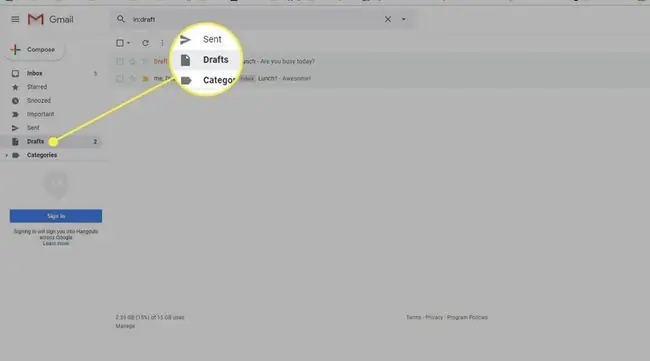
Ha nem látja a Piszkozatok mappát, lehet, hogy el van rejtve. A beállítás módosítása megkönnyíti a keresést.
-
Válassza ki a Beállítások fogaskerék ikont a Gmail beérkező leveleinek jobb felső sarkában.

Image -
Válassza a Összes beállítás megtekintése lehetőséget a legördülő listából.

Image -
Válassza ki a Címkék lapot a Beállítások oldal tetején.

Image -
Görgessen le a Piszkozatok részhez, és győződjön meg arról, hogy a Show van kiválasztva.
Ha a Hide van kiválasztva, a Piszkozatok mappa nem jelenik meg a Mappák listában. Ha a Show if Unread van kiválasztva, a Piszkozatok mappa csak akkor jelenik meg, ha olvasatlan üzenetet tartalmaz.

Image - Vissza a beérkező levelek mappába. A változtatások automatikusan életbe lépnek.
Gyorsan megnyithatja a Piszkozat mappát a G, majd a D gomb megnyomásával, ebben a sorrendben, hogy az összes piszkozat fordított időrendi sorrendben jelenjen meg.. A munka folytatásához keresse meg a piszkozatot, és kattintson rá.






