Amit tudni kell
- Az iMessage szolgáltatásban a Digital Touch segítségével kézzel írt üzenetet, vázlatot, szívverést vagy koppintást vagy koppintások sorozatát küldhet.
- A Digital Touch képességeit képekkel és videókkal is használhatja.
- Az iPhone és az iPad támogatja a Digital Touch funkciókat.
Ez a cikk bemutatja, hogyan használhatja a Digital Touch funkciót az iMessage alkalmazásban iPhone-on és iPaden, beleértve a kézzel írt üzenetek küldését és vázlatok készítését, a szívverés hozzáadását, illetve a képek és videók érintésének hozzáadását.
Hogyan küldjünk kézzel írott üzenetet iPhone-on vagy iPaden
Néha az írás könnyebb, mint a gépelés, különösen az iPhone apró billentyűzetein. Szerencsére az Apple rendelkezik egy olyan funkcióval, amely lehetővé teszi, hogy kézzel írjon gyors üzenetet az iMessagesben. A helyzet az, hogy valószínűleg soha nem találná meg, ha nem tudná, hol keresse.
- Indítson el vagy nyisson meg egy iMessage-t, majd fordítsa az eszközt fekvő módba.
-
Új gombot fog észrevenni a billentyűzet jobb oldalán. Ez a Sketch ikon. Koppintson rá.

Image -
Ez megnyit egy ablakot, amelyben ujjával vagy ceruzával üzenetet írhat vagy rajzot készíthet.
A képernyő alján találja a korábban létrehozott üzeneteket. Ha ez az első alkalom, hogy a Sketch funkciót használja, néhány előre elkészített minta található.

Image -
A bal felső sarokban van egy Visszavonás gomb; ha hibázik, koppintson rá az utoljára létrehozott sor eltávolításához.
Legyen óvatos a Visszavonás gomb használatakor. Eltávolítja az utoljára létrehozott sort, függetlenül attól, hogy milyen hosszú, így ha például kurzív módon ír egy szót anélkül, hogy felemelné az ujját vagy a ceruzát, akkor az egész szót eltávolítja.

Image -
Ha végzett az üzenettel vagy a vázlattal, koppintson a Kész.

Image -
Most a kézzel írt üzenete vagy vázlata az iMessage-ben van. További szöveget adhat hozzá a billentyűzet segítségével, vagy hangulatjeleket az alkalmazássáv segítségével.

Image -
Ha kész, érintse meg a kék Send nyilat az üzenet elküldéséhez.

Image
Az iMessages Sketch opciójával készített üzenetek szórakoztató funkciója, hogy kézbesítésükkor GIF-ként játszanak le. Tehát ahelyett, hogy kézzel írt üzenetként jelennének meg, animált formában jelennek meg, így a címzett láthatja, hogyan rajzolta őket.
Sajnos a Sketch használatakor a kézzel írt üzenetet nem tudja szöveggé alakítani, így ha a kézírása borzasztó, akkor a címzett ezt fogja látni.
Digitális érintéses üzenet küldése az iMessagesben
A fent használt vázlatos módszer egy kézírásos üzenet vagy egy gyors rajz küldésének egyik módja, de van egy másik módja is ennek, és nem szükséges elfordítania a telefon tájolását a hozzáféréshez.
- Nyisson meg vagy hozzon létre egy iMessage-t.
-
Az App Bar-ban (más néven App Drawer) keresse meg és koppintson a Digital Touch ikonra.
Ha nem látja a Digital Touch ikont, menjen a jobb oldali App Bar végére, és koppintson a három ponttal ellátott körre. Ha továbbra sem látja a Digital Touch elemet, koppintson a Edit elemre, majd keresse meg a listában (a Digital Touch engedélyezéséhez használja a csúszkát).
-
A megjelenő Digital Touch ablakban érintse meg a bal oldalon lévő színes pontot a használt tinta színének megváltoztatásához.
-
Ezután az ujjával vagy egy ceruzával vázoljon fel vagy írjon üzenetet a szöveges ablakba. Ha végzett, koppintson a Küldés ikonra.

Image
Hogyan küldjünk koppintás vagy szívverés rajzot az iMessage-ben
Egy másik szórakoztató típusú üzenet, amelyet az iMessage-ben küldhet, a szívverés rajza vagy az Üzenetek érintése. A fenti lépésekkel léphet be a Digital Touch üzenetküldő funkcióba, majd néhány különböző dolgot tehet:
Az alább felsorolt Digital Touch üzenetek létrehozásuk után automatikusan elküldésre kerülnek.
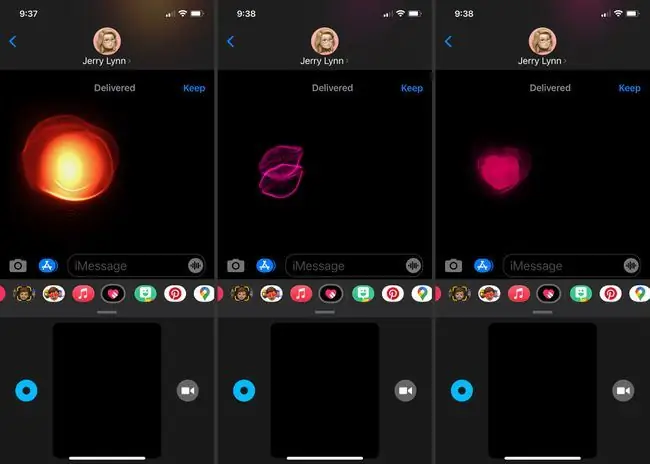
- Tap With One Finger: Ez egy „koppintást” hoz létre, amely lényegében egy kerek színfolt a vásznon. A színválasztóban kiválasztott szín határozza meg a csap színét.
- Érintse meg és tartsa egy ujjal: Ez egy 'Fireball'-t, egy kiterjesztett színfoltot küld. Mindig tűzgolyó színe lesz.
- Tap With Two Fingers: Ez egy „csókot” küld, amely úgy néz ki, mint egy neon ajakpár. Néhányszor megérintheti a képernyőt, hogy több csókot küldjön az üzenet automatikus elküldése előtt.
- Érintse meg és tartsa két ujjal: Ez olyan szívverést küld, amely addig tart, amíg az ujjait a képernyőn tartja. A szívverés mindig piros rózsaszín lesz.
- Érintse meg és tartsa két ujjal, majd húzza lefelé Ez egy sötétebb vörösre színezett összetört szívet hoz létre.
Hogyan adhatunk digitális érintési effektusokat képekhez és videókhoz
A Digital Touch effektusok nemcsak az iMessage-hez használhatók. Videókhoz és képekhez is hozzáadhatja őket.
- Indítson üzenetet, és válassza ki a Digital Touch ikont.
- Érintse meg a videokamera ikont a Digital Touch rajzterülettől jobbra.
- Érintse meg a piros gombot videó rögzítéséhez, vagy a fehér gombot pillanatfelvétel készítéséhez.
-
Ha videót készít, használja a felülről látható koppintási mozdulatok egyikét a digitális érintés hatásának létrehozásához a videó rögzítése közben.
Ha fényképet készít, a kép elkészítése után használja a Digital Touch gesztusokat, hogy hatást adjon a képhez.
-
Ha végzett, érintse meg a Send nyilat az üzenet elküldéséhez.

Image






