Amit tudni kell
- A TAR fájl egy konszolidált Unix archívum formátumú fájl.
- Nyisson meg egyet a 7-Zip, B1 Online Archiver és más fájlkicsomagoló eszközök segítségével.
- Konvertálás olyan archív formátumokká, mint a ZIP, TAR. GZ stb. a Zamzar vagy az Online-Convert.com segítségével.
A cikk elmagyarázza, mik azok a TAR-fájlok, és miben különböznek a többi archívumformátumtól, mely programok tudnak fájlokat kivonni belőlük, és hogyan lehet azokat hasonló archívumformátumokká konvertálni.
Mi az a TAR-fájl?
A Tape Archive rövidítése, és néha tarballnak is nevezik, a TAR fájlkiterjesztésű fájl Consolidated Unix Archive formátumú fájl. Egy TAR-fájl megnyitásához archívumok megnyitására képes program vagy parancs szükséges.
Mivel a TAR fájlformátumot több fájl egyetlen fájlban való tárolására használják, ez egy népszerű módszer mind archiválási célokra, mind több fájl interneten keresztüli küldésére, például szoftverletöltésre.
A TAR fájlformátum elterjedt a Linux és Unix rendszerekben, de csak adatok tárolására szolgál, nem tömörítésére. A TAR-fájlokat gyakran tömörítik a létrehozásuk után, de ezek TGZ-fájlokká válnak a TGZ, TAR. GZ vagy GZ kiterjesztéssel.
A A TAR a technikai asszisztens kérésének rövidítése is, de semmi köze a TAR fájlformátumhoz.
Hogyan lehet megnyitni egy TAR-fájlt
A TAR fájlok, mivel viszonylag gyakori archív formátum, a legnépszerűbb zip/unzip eszközökkel nyithatók meg. A PeaZip és a 7-Zip a két jobb ingyenes fájlkicsomagoló, amelyek támogatják a TAR-fájlok megnyitását és a TAR-fájlok létrehozását is, de nézze meg az ingyenes fájlkibontók listáját számos más lehetőségért.
A B1 Online Archiver és az ezyZip két másik TAR-nyitó, de letölthető program helyett a böngészőben futnak. Csak töltse fel a TAR-t e két webhely egyikére a tartalom kinyeréséhez.
A Unix rendszerek külső programok nélkül is képesek megnyitni a TAR fájlokat a következő paranccsal, ahol a file.tar a TAR fájl neve:
tar -xvf file.tar
Tömörített TAR-fájl készítése
Az ezen az oldalon leírtak csupán a TAR archívumból való fájlok megnyitását vagy kibontását jelentik. Ha saját TAR-fájlt szeretne létrehozni mappákból vagy fájlokból, a legegyszerűbb módja egy grafikus program, például a 7-Zip használata.
- Válassza ki az összes fájlt és mappát a TAR-fájlban.
- Kattintson jobb gombbal az egyik kiemelt elemre, és válassza a Hozzáadás az archívumhoz elemet.
-
Válassza a tar elemet az Archívumformátum legördülő menüből.

Image -
Válassza ki: OK.
A másik lehetőség, ha Linuxot használ, parancssori paranccsal állíthatja össze a TAR fájlt. Ezzel a paranccsal azonban a TAR fájlt is tömöríteni fogja, ami egy TAR. GZ fájlt eredményez.
Ez a parancs TAR. GZ fájlt készít egy mappából vagy egyetlen fájlból, attól függően, hogy melyiket választja:
tar -czvf-archívum neve.tar.gz /elérési út/mappa-vagy-fájl
Ez az, amit ez a parancs csinál:
- -c: Archívum létrehozása
- -z: A gzip használatával tömörítse az archívumot
- -v: A részletes mód engedélyezése a létrehozási folyamat előrehaladásának megjelenítéséhez
- -f: Megadhatja az archívum nevét
Íme egy példa, ha egy /myfiles/ nevű mappából szeretne "TAR fájlt" (TAR-fájlt készíteni), hogy files.tar.gz:
tar -czvf files.tar.gz /usr/local/myfiles
TAR-fájl konvertálása
A Zamzar és az Online-Convert.com két ingyenes fájlkonverter, mindkét webszolgáltatás, amely a TAR fájlokat ZIP, 7Z, TAR. BZ2, TAR. GZ, YZ1, LZH vagy CAB formátumba konvertálja. A legtöbb ilyen formátum valójában tömörített formátum, ami a TAR nem az, ami azt jelenti, hogy ezek a szolgáltatások a TAR-t is tömörítik.
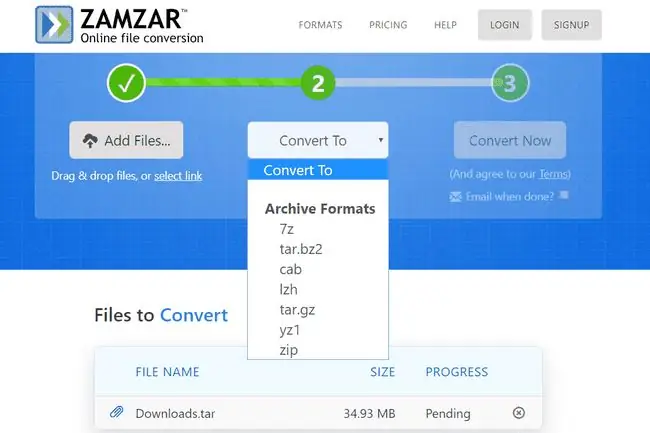
Ne feledje, hogy ha ezen online konverterek valamelyikét használja, először fel kell töltenie a TAR fájlt az egyik ilyen webhelyre. Ha a fájl nagy, jobban járhat egy dedikált offline konvertáló eszközzel.
Mindent figyelembe véve a TAR ISO-vá alakításának legjobb módja az ingyenes AnyToISO program használata. Még a jobb gombbal történő helyi menün keresztül is működik, így egyszerűen kattintson a jobb gombbal a TAR fájlra, majd válassza ki, hogy ISO-fájllá konvertálja.
Tekintettel arra, hogy a TAR fájlok több fájl egyfájlos gyűjteményei, a TAR-ISO átalakítás a legértelmesebb, mivel az ISO formátum alapvetően ugyanaz a fájltípus. Az ISO-képek azonban sokkal elterjedtebbek és támogatottabbak, mint a TAR, különösen a Windowsban.
A TAR fájlok csak tárolók más fájlok számára, hasonlóan a mappákhoz. Ezért a TAR-fájlt nem lehet egyszerűen csak CSV-, PDF- vagy más, nem archív fájlformátumra konvertálni. Egy TAR-fájl „konvertálása” ezen formátumok egyikére valójában csak azt jelenti, hogy ki kell bontani a fájlokat az archívumból, amit megtehet a fent említett fájlkicsomagolók egyikével.
Még mindig nem nyílik meg a fájl?
A legegyszerűbb magyarázat arra, hogy miért nem nyílik meg a fájl a fent leírt módon, az az, hogy valójában nem a. TAR fájlkiterjesztésre végződik. Ellenőrizze még egyszer az utótagot, hogy biztos legyen benne; egyes fájlkiterjesztéseket nagyon hasonlóan írják le, és könnyen összetéveszthető más fájlformátumokkal.
Például egy TAB fájl a TAR három fájlkiterjesztéséből kettőt használ, de egyáltalán nem kapcsolódik a formátumhoz. Ehelyett vagy Typinator Set, MapInfo TAB, Guitar Tablature vagy Tab Separated Data fájlok - ezek a formátumok mindegyike egyedi alkalmazásokkal nyílik meg, amelyek közül egyik sem olyan fájlkibontó eszköz, mint a 7-Zip.
A legjobb dolog, amit tehetünk, ha olyan fájllal foglalkozunk, amely nem szalagarchívum fájl, ha megkeresi az adott fájlkiterjesztést a Lifewire-en vagy máshol az interneten, és meg kell tudnia találni, mely alkalmazások a fájl megnyitására vagy konvertálására szolgálnak.
Ha van TAR fájlja, de az nem nyílik meg a fenti javaslatokkal, akkor valószínű, hogy a fájlkibontó nem ismeri fel a formátumot, amikor duplán kattint rá. Ha 7-Zip fájlt használ, kattintson a jobb gombbal a fájlra, válassza a 7-Zip lehetőséget, majd vagy az Archívum megnyitása vagy a Fájlok kibontása
GYIK
Hogyan lehet megnyitni egy tar.gz fájlt?
Mac számítógépen nyisson meg egy tar.gz fájlt a fájlra való dupla kattintással; a Mac Archive Utility automatikusan kibontja és megnyitja a tar.gz fájlt. Windows rendszeren külső programra lesz szüksége a tar.gz fájl megnyitásához, például a 7-ZIP-re (lásd fent), amely a TAR fájlokat is megnyitja.
Hogyan telepíthetek tar.gz fájlt?
Ha egy tar.gz fájlt használnak egy alkalmazás forráskódjának vagy egy programot végrehajtó bináris fájl terjesztésére, akkor telepítenie kell a tar.gz csomagot. Linux alatt a tar.gz csomag tartalmának kibontásához írja be a tar xvf tarball.tar.gz parancsot a parancssorba. Lépjen be az újonnan kibontott könyvtárba, és keresse meg a fájlt a program fordítására és végrehajtására vonatkozó utasításokkal. Lehet, hogy Telepítés vagy valami hasonló. Egyes esetekben előfordulhat, hogy talál egy Configure fájlt, amelyet végre kell hajtania. Ezután összeállít egy csomagot a make -arguments parancs beírásával, amely egy végrehajtható sort eredményez. A program végrehajtásához a make install paranccsal kell telepítenie. Ne feledje, hogy ez a folyamat a telepítendő végrehajtható fájl típusától függően változik.






