Amit tudni kell
- A Microsoft Surface Laptop 4 lezárásához nyomja meg a Power gombot a billentyűzeten.
- Alternatív megoldásként lezárhatja a laptopot a Windows+L gomb megnyomásával.
Ez a cikk a Microsoft Surface Laptop 4 zárolását ismerteti.
A Microsoft Surface Laptop zárolása 4
A Microsoft Surface Laptop 4 lezárásához nyomja meg a Power gombot a billentyűzet jobb felső sarkában (a PgDn és a Del gombok). Ezzel kikapcsolja a kijelzőt, és lezárja a laptopot.
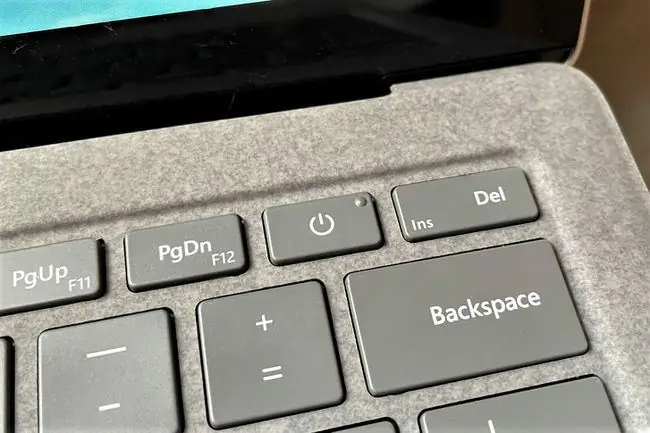
Alternatív megoldásként használhatja a Windows+ L billentyűparancsot. Ezen billentyűk egyidejű megnyomása lezárja a Surface Laptop 4-et, de nem kapcsolja ki a kijelzőt.
Végül lezárhatja a Surface Laptop 4-et a Ctrl+ Alt+ Delete megnyomásával.. A kijelző kékre vált, és számos lehetőséget kínál. Koppintson a Lock elemre. Ezzel lezárja a laptopot, de nem kapcsolja ki a kijelzőt.
A Surface Laptop 4 alvó állapotba helyezésével is lezárható. További információért olvassa el útmutatónkat a Windows 10 alvó üzemmódjáról. A laptop leállítása hatékonyan zárolja is, mivel a Windows 10 indulásakor mindig be kell jelentkezni.
A Microsoft Surface Laptop feloldása 4
A Microsoft Surface Laptop 4 zárolását feloldhatja, ha bármelyik elérhető fiókkal bejelentkezik a Windows 10 rendszerbe. A legtöbb esetben a laptop felnyitásakor automatikusan be kell jelentkeznie. Ha ez nem történik meg, nyomja meg a Power gombot a billentyűzeten.
Többféleképpen jelentkezhet be és oldhatja fel a Surface Laptop 4-et.
- Érintse meg a Bejelentkezés gombot (ha a laptopon nincs beállítva fiókbiztonság)
- Adjon meg egy jelszót
- Írja be a PIN-kódot
- A Windows Hello arcfelismerés használata
- Használjon fizikai biztonsági kulcsot
A Surface Laptop 4 zárolását csak egy már beállított bejelentkezési lehetőséggel tudja feloldani. A legtöbb esetben azonban a rendszer legalább jelszó megadását kéri, mivel a Windows 10 telepítési folyamata jelszó létrehozását kéri a Surface-eszköz beállításakor.
Hogyan változtathatom meg a bejelentkezési beállításaimat?
A fent felsorolt bejelentkezési lehetőségek mindegyike megtalálható a Bejelentkezési beállítások menüben. Így érheti el.
- Érintse meg a következőt: Windows Start.
-
Válassza ki a Beállítások.

Image -
Válassza ki a Fiókok lehetőséget.

Image -
Érintse meg a következőt: Bejelentkezési lehetőségek.

Image -
Alternatív megoldásként végrehajthat Windows keresést a következőre: Bejelentkezési lehetőségek. Az első eredményként kell megjelennie.

Image
A bejelentkezési beállítások felsorolják az összes lehetséges módot, amellyel bejelentkezhet a Surface Laptopba. Mindegyik opciót beállíthatja úgy, hogy kiválasztja azokat az egérrel, és követi a képernyőn megjelenő utasításokat.
A bejelentkezési beállításoknál megjelenik egy olyan lehetőség, amely alapértelmezés szerint nem működik: Windows Hello ujjlenyomat. A Surface Laptop 4 nem rendelkezik ujjlenyomat-olvasóval. Vásárolhat azonban harmadik féltől származó ujjlenyomat-olvasót, és csatlakoztathatja USB-n keresztül.
Hogyan hagyhatom ki a Microsoft bejelentkezést?
Jó esély van rá, hogy a Surface Laptop 4 feloldása a Microsoft-fiókjához kötött jelszóval történik. A Windows 10 erre a bejelentkezési módra ösztönzi, amikor először állít be Surface-eszközt.
A Microsoft-bejelentkezést azonban kihagyhatja, ha helyi fiókra vált. A részletekért tekintse meg útmutatónkat a Windows 10 helyi fiók használatáról.
Ha helyi fiókra vált, eltávolítja a hasznos biztonsági funkciókat, például az eszköztitkosítást és az eszköz kezelésének vagy zárolásának lehetőségét, ha távolról elveszik. Javasoljuk, hogy hagyja engedélyezve a Microsoft-bejelentkezést, ha már használja.
Hogyan tudok bejelentkezni a Surface-embe jelszó nélkül?
Jelszó nélkül is bejelentkezhet a Surface-be, ha eltávolítja Microsoft-fiókját a fent leírtak szerint. Ha ez befejeződött, eltávolíthatja az összes bejelentkezési védelmet (és néhány, például a Windows Hello, le lesz tiltva, ha helyi fiókot használ).
GYIK
Hogyan zárhatom le a billentyűzetet a Microsoft Surface laptopomon?
Ha visszahajtja a billentyűzetet a Pro-n, a billentyűk zárva maradnak és használhatatlanok mindaddig, amíg újra előre nem hajtja. Bár nincs beépített funkció a billentyűzet más célokra történő kikapcsolására, megpróbálhatja letiltani a billentyűzet illesztőprogramját az Eszközkezelőben. Alternatív megoldásként használhat harmadik féltől származó segédprogramot, például letöltheti a Keyboard Lockert.
Hogyan változtathatom meg a lezárási képernyő képét a Microsoft Surface-emen?
Ugrás a Beállítások > Személyre szabás > Lezárási képernyő. A Háttér alatt válassza a Picture vagy a Diavetítés lehetőséget. Keresse meg és válassza ki a lezárási képernyő háttereként használni kívánt képet vagy képeket.
Hogyan zárolhatom a forgatást Microsoft Surface-en?
A kijelző fekvő módba zárásához lépjen a Beállítások > Kijelző, forgassa álló módba, engedélyezze a Zárja le ennek a kijelzőnek a forgását, és válassza a Tájkép lehetőséget az Orientation menüben. Válassza az Alkalmaz és a Módosítások megtartása lehetőséget.






