A Microsoft PowerPoint egy diavetítő prezentációs program, amelyet először a Forethought, Inc. fejlesztett ki Macintosh számítógépre 1987-ben, és 1990-ben vásárolta meg a Microsoft. A Microsoft számos frissített verziót adott ki, amelyek mindegyike több funkciót kínál, és jobb technológiát tartalmaz, mint korábban. A Microsoft PowerPoint legújabb verziója a Microsoft 365-ben érhető el.
Szükséged van PowerPointra?
A prezentációs szoftver a legegyszerűbb módja annak, hogy olyan diákat hozzon létre és mutasson meg, amilyeneket valószínűleg látott az értekezleteken vagy tantermi helyzetekben.
Számos ingyenes lehetőség létezik, köztük a LibreOffice, az Apache OpenOffice és a SlideDog. Ha azonban másokkal kell együttműködnie egy prezentáció elkészítésében, integrálnia kell más Microsoft-programokkal (például a Microsoft Word-lel), vagy olyan prezentációt kell létrehoznia, amelyet bárki megtekinthet, vásárolja meg a Microsoft PowerPointot.
Ha az integráció más Microsoft-programokkal nem fontos, a Google Workspace rendelkezik egy Diák nevű prezentációs programmal, amely kiváló együttműködést tesz lehetővé másokkal.
A Microsoft PowerPoint a prezentációk létrehozásához szükséges összes funkcióval rendelkezik. Kezdheti egy üres prezentációval, vagy választhat a különféle előre konfigurált prezentációk (úgynevezett sablonok) közül. A sablon egy fájl, amely az alkalmazott stílusokkal és mintákkal készült. Ezzel az opcióval egyszerűen, egyetlen kattintással elindíthat egy PowerPointot.
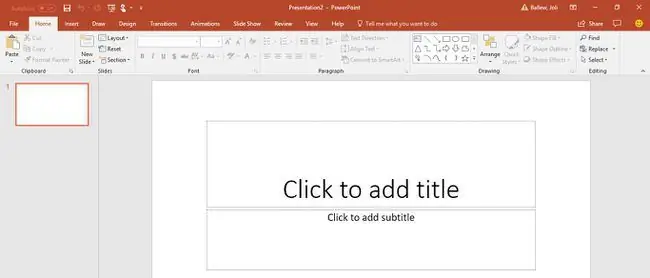
Számítógépéről és az internetről képeket és videókat is beszúrhat, alakzatokat rajzolhat, valamint mindenféle diagramot létrehozhat és beilleszthet. A PowerPoint számos módot kínál a diák közötti váltáshoz és a dián lévő elemek animálásához.
Mi az a PowerPoint-prezentáció?
A PowerPoint-prezentáció diák csoportja, amelyet akár a semmiből, akár a megosztani kívánt információkat tartalmazó sablonból hozhat létre. A prezentációt gyakran irodai környezetben, például értékesítési értekezleten mutatják be másoknak, de esküvőkre és születésnapokra is készíthet diavetítést.
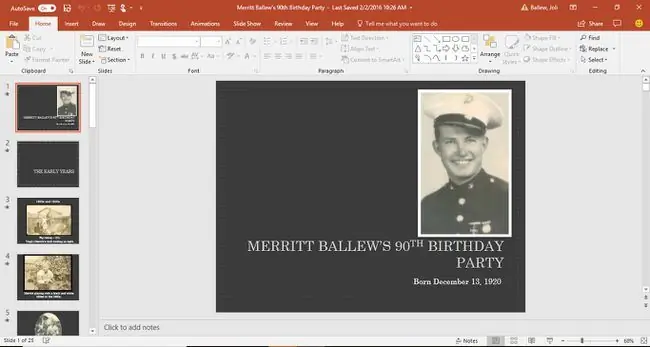
Amikor megjeleníti a prezentációt a közönségnek, a PowerPoint diák a teljes bemutató képernyőt elfoglalja.
Van Microsoft PowerPoint?
Sok (de nem mindegyik) Windows-alapú számítógépen telepítve van a Microsoft Office. Ez azt jelenti, hogy lehet, hogy rendelkezik a Microsoft PowerPoint verziójával.
Ha szeretné megnézni, hogy a Microsoft PowerPoint telepítve van-e Windows-eszközén:
-
A tálcán lévő Keresés ablakból (Windows 10), a Kezdőképernyőről (Windows 8.1), vagy aKeresés ablakban a Start menüben (Windows 7), írja be a PowerPoint parancsot, és nyomja meg az Enter billentyűt..

Image -
Jegyezze fel az eredményeket.

Image
Ahhoz, hogy megtudja, van-e PowerPoint verziója a Mac gépen, több módon is megtalálhatja.
-
Keresse meg a Finder oldalsávján, az Applications alatt a Go > Applications kiválasztásával..

Image -
Vagy válassza ki a nagyítót a Mac képernyőjének jobb felső sarkában, és írja be a PowerPoint kifejezést a megjelenő keresőmezőbe.

Image
Hol szerezhető be a Microsoft PowerPoint
A PowerPoint kétféle módon vásárolhat:
- Előfizetés a Microsoft 365-re.
- A Microsoft Office programcsomag vásárlása közvetlenül a Microsoft webhelyéről.
A Microsoft 365 havi előfizetés, míg az Office Suite-ért csak egyszer kell fizetni.
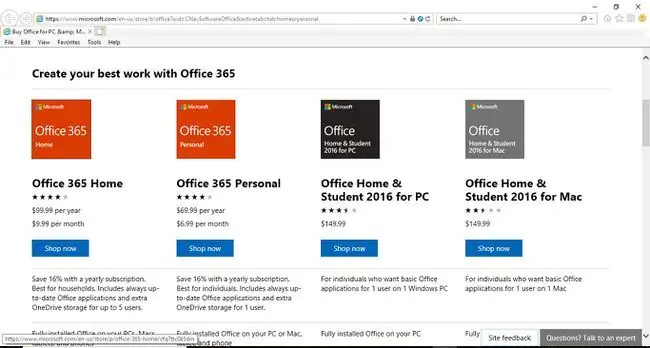
Ha nem szeretne prezentációkat készíteni, hanem csak azt szeretné megtekinteni, amit mások készítettek, használja a PowerPoint Online-t az ingyenes megtekintéshez.
Egyes munkaadók, közösségi főiskolák és egyetemek ingyenes Microsoft 365-öt kínálnak alkalmazottaiknak és diákjaiknak.
A PowerPoint története
Az évek során a Microsoft Office programcsomag számos verziója jelent meg. Az alacsonyabb árú csomagok csak az alapvető alkalmazásokat tartalmazták (gyakran Word, PowerPoint és Excel). A magasabb árfekvésű csomagok egy részét vagy mindegyiket tartalmazták (Word, PowerPoint, Excel, Outlook, OneNote, SharePoint, Exchange, Skype és még sok más). Ezeknek a csomagkiadásoknak a neve: Otthon és Diák, Személyes vagy Professzionális.
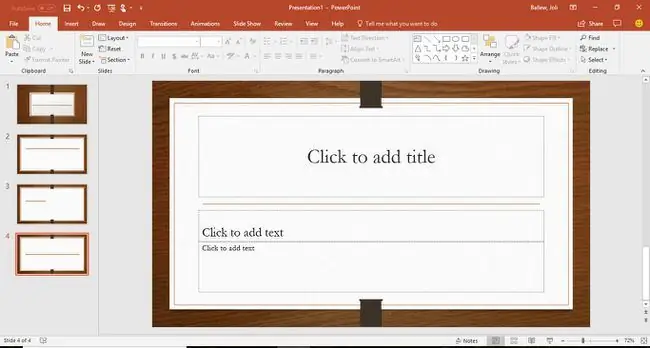
A PowerPoint tartalmazza, függetlenül attól, hogy a Microsoft Office programcsomag melyik verzióját nézi.
Íme a legújabb Microsoft Office csomagok, amelyek PowerPointot is tartalmaznak:
- A PowerPoint Online és a PowerPoint 365 elérhető és rendszeresen frissül a Microsoft 365-ben.
- A PowerPoint 2019 elérhető az Office 2019-ben.
- A PowerPoint 2016 elérhető volt az Office 2016-ban.
- A PowerPoint 2013 elérhető volt az Office 2013-ban.
- A PowerPoint 2010 elérhető volt az Office 2010-ben.
- A PowerPoint 2007 bekerült az Office 2007-be.
- A PowerPoint 2003 az Office 2003 része volt.
- A PowerPoint 2002 bekerült az Office XP-be.
A PowerPoint elérhető a Macintosh számítógépekhez, valamint okostelefonokhoz és táblagépekhez is.
GYIK
Hogyan készíthet PowerPoint prezentációt?
Új PowerPoint-prezentáció indításának legegyszerűbb módja egy sablon használata. A Microsoft ezek széles választékát kínálja hétköznapi és professzionális hangnemekben. Válasszon egyet, és cserélje ki a helyőrző szöveget és képeket a sajátjaira.
Hogyan lehet zenét beilleszteni egy PowerPoint-prezentációba?
Lépjen a Beszúrás fülre, és válassza az Audio > Audio on My PC-t, ha zenét szeretne lejátszani a diák között. prezentáció Keresse meg a használni kívánt zenefájlt, majd válassza a Insert Válassza ki a hang ikont, lépjen a Lejátszás fülre, és válassza a Lejátszás a háttérben
Hogyan készíthet PowerPoint-sablonokat?
A jelenlegi prezentáció sablonként való mentéséhez lépjen a Fájl > Mentés másként címre. Kattintson a Tallózás gombra, majd válassza a PowerPoint sablon lehetőséget a Mentés típusként lista opciói közül. Adjon fájlnevet az új sablonnak, és válassza a Mentés. lehetőséget.
Hogyan lehet PowerPoint fájlt tömöríteni?
Ha kicsinyíteni szeretné prezentációit, tömörítse a bennük használt képeket. Válasszon ki egy képet, hogy megjelenjen a Képformátum fül. Menjen arra a lapra, és válassza a Képek tömörítése lehetőséget (ez a Adjust csoportban található). Itt van néhány lehetőség: Törölje a jelet a Csak erre a képre érvényes jelölőnégyzetből, hogy a változtatások a prezentáció összes képére vonatkozzanak. Választhatja a Képek levágott területeinek törlése lehetőséget is, de nem tudja visszaállítani a képeket az eredeti méretükre. Végül válassza a Alapértelmezett felbontás használata lehetőséget a Felbontás részben.






