Ez a cikk a legjobb Surface Pro 7 tippeket és trükköket tárja fel, amelyeket érdemes kipróbálni a Windows 10 kettő az egyben eszköz új és régi tulajdonosai számára. Ez a Surface Pro tippgyűjtemény segít abban, hogy produktívabbá váljon eszközével, egyszerűbbé teszi a használatát, és még néhány extra Surface Pro 7 funkciót is felfedhet, amelyekről eddig nem is tudta, hogy létezik.
Surface Pro 7 csatlakoztatása monitorhoz
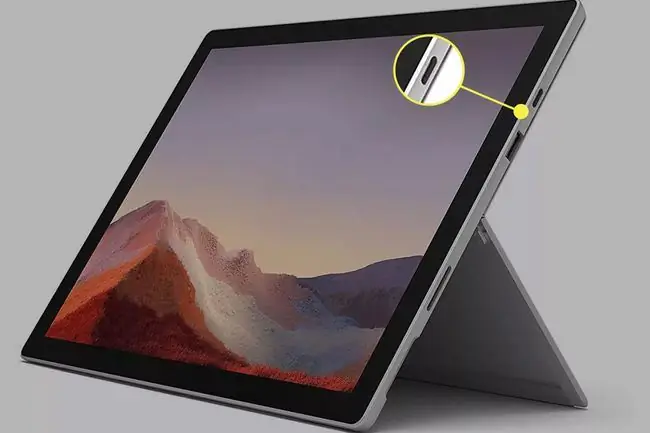
Az egyik Surface-trükk, amely teljesen megváltoztatja az új felhasználók számára a játékot, az, hogy a Surface Pro 7-et monitorhoz csatlakoztatja. Ez a funkció lehetővé teszi, hogy a Surface Pro 7 segítségével a szokásos módon futtasson minden programot és alkalmazást, de lehetővé teszi az összes tartalom megtekintését egy sokkal nagyobb képernyőn. Nagyszerű, ha úgy gondolja, hogy a Surface Pro 7 képernyője túl kicsi, vagy ha nyak- vagy hátfájás miatt magasabbra kell helyeznie a monitort.
A Surface Pro 7 monitorhoz csatlakoztatása elvégezhető az USB-C port és egy kompatibilis kábel segítségével. Több monitorhoz is csatlakozhat a Surface Dock kiegészítő megvalósításával.
Vezeték nélkül streamelje a Surface Pro 7-et tévére
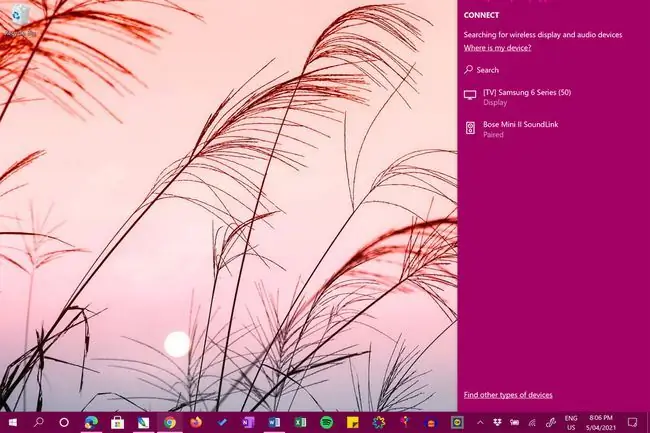
Amellett, hogy a Surface Pro 7 tartalmait számítógép-monitoron, kábellel tekintheti meg, a képernyőjét vezeték nélkül is kivetítheti televíziójára a Surface és a TV beépített vezeték nélküli támogatásának segítségével.
Asztali számítógépének vagy alkalmazásoknak a tévére vetítése az egyik legmenőbb Surface Pro 7 tipp és trükk, mivel sokkal egyszerűbbé teszi a fényképek és videók barátokkal és családtagokkal való megosztását.
Régi tévéje van vezeték nélküli támogatás nélkül? A Surface Pro 7-ről tartalmat streamelhet egy csatlakoztatott Xbox-konzolra, például Xbox One-ra, Xbox Series S-re vagy Xbox Series X-re.
Használja ezeket a Surface Pro képernyőkép-tippeket
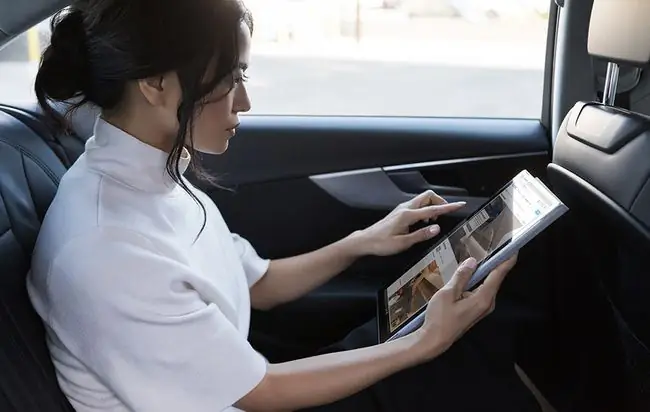
Használta valaha a Surface Pro 7-et, és szeretne valamit megosztani egy ismerősével? Képernyőképet készíthet a Surface Pro készüléken a képernyőn látható tartalomról, kivághatja és szerkesztheti, majd elküldheti valaki másnak e-mailben, DM-ben és számos egyéb szolgáltatásban. Ennek többféle módja van.
A klasszikus PrtScn billentyűmódszer mellett képernyőképeket is készíthet Surface Pro 7 készülékén a beépített Snip & Sketch alkalmazással, számos billentyűkóddal, vagy akár az Xbox Game Bar.
A mért kapcsolat beállításainak aktiválása utazáskor
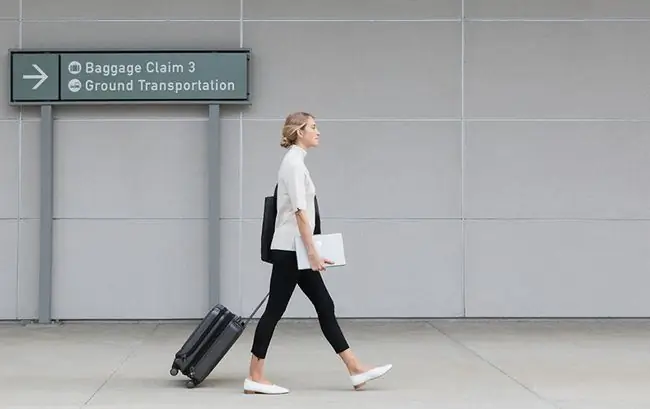
Az új eszköz beállítása után érdemes elvégezni a Surface Pro 7 számos módosítását, amely a Windows 10 mért kapcsolati funkciójához kapcsolódik. Ezekkel a beállításokkal beállíthatja, hogy a Surface Pro 7 milyen adatokat használjon, amikor mobil- vagy Wi-Fi-hálózathoz csatlakozik letöltési és feltöltési korlátokkal, így nem kell külön díjat fizetnie az adatcsomag korlátainak túllépéséért.
A Surface Pro 7 mért kapcsolat beállításait bármikor be- és kikapcsolhatja, és azt is személyre szabhatja, hogy ez a funkció mikor érintsen alkalmazásokat és szolgáltatásokat.
Surface Pro 7 csatlakoztatása másik számítógéphez
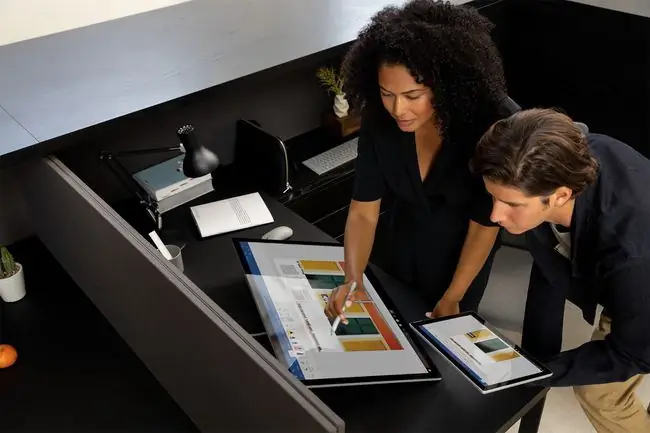
Fájlokat kell küldenie a Surface Pro 7-ről valaki másnak? Jó néhány Surface-trükk létezik más számítógépekhez való csatlakozáshoz, amelyek távol állnak a múltkori nehézkes és időigényes számítógépes hálózati stratégiáktól.
A Surface Pro 7 tulajdonosai mostantól csatlakozhatnak más számítógépekhez a Windows 10 beépített közeli megosztási és hálózati megosztási funkcióival. Még a felhőalapú tárhely és a közösségimédia-üzenetküldő alkalmazás lehetőségei is vannak a fájlok egyik eszközről a másikra való küldéséhez, érdemes megnézni.
Tekintse meg az iPhone- és Android-tartalmakat a Surface Pro 7-en
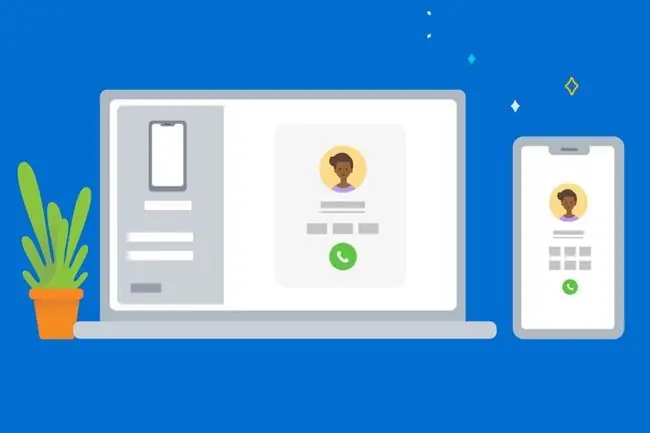
Tudta, hogy megtekintheti okostelefonja tartalmát a Microsoft Surface Pro készüléken, és még egyes alkalmazások és fájlok működését is kezelheti? Ezek a népszerű Surface Pro 7 tippek és trükkök a telefon Surface-hez való csatlakoztatásához lefedik az összes hivatalos módszert ennek megszüntetésére, például a Windows 10 Your Phone alkalmazást, valamint a képernyőközvetítés és a harmadik féltől származó alkalmazások lehetőségeit is felfedezik.
Ha nehezen tud kis szöveget olvasni iPhone-on vagy Android-okostelefonján, és gyakran azon kapja magát, hogy azon töpreng, hogyan vetíthet ki tartalmat nagyobb képernyőre a könnyebb megtekintés érdekében, a telefon és a Surface Pro 7 csatlakoztatása lehet a megoldás.
Alkalmazások, filmek és tévéműsorok letöltése a Microsoft Store-ból
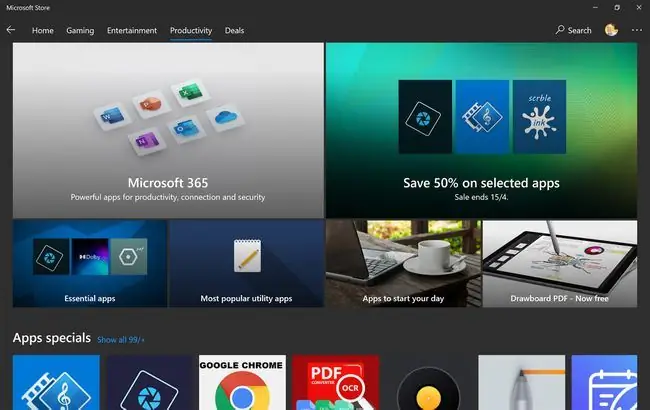
Ha hozzászokott ahhoz, hogy programokat és fájlokat tölt le webhelyekről, nem biztos, hogy tudja, hogy a Windows 10 most már az összes Surface-eszköz operációs rendszerébe integrált alkalmazásboltot tartalmaz.
A Microsoft Store ugyanúgy működik, mint a hasonló digitális kirakatok okostelefonokon és táblagépeken. Lehetővé teszi alkalmazások letöltését és frissítését, videojátékok és filmek vásárlását, sőt fizikai hardver és tartozékok vásárlását is, amelyeket közvetlenül a Microsofttól szállíthat otthonába.
A Google Drive telepítése Surface Pro 7-re
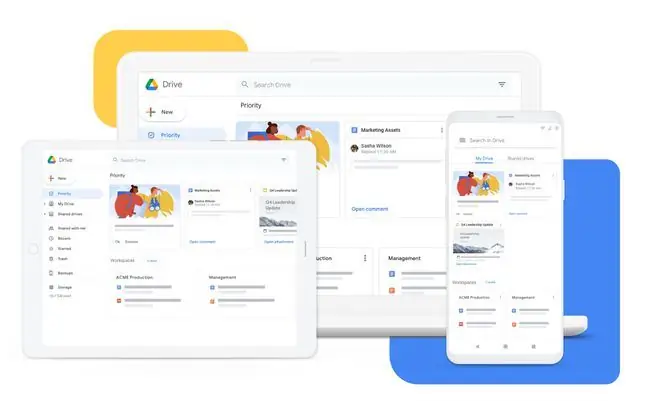
A Microsoft OneDrive felhőszolgáltatása valószínűleg előre telepítve volt a Surface Pro 7-re. Bár a OneDrive megbízható felhőalapú tárolási szolgáltatás, az egyik legjobb Surface Pro-tipp a harmadik féltől származó, nem Microsofttól származó alkalmazások és szolgáltatások letöltése és használata az alapértelmezettekkel együtt vagy helyett.
A Google Drive hozzáadása a Surface Pro 7-hez kiváló módja a fájlok biztonsági mentésének és a projekteken való együttműködésnek. Ha a OneDrive tárhelye megtelt, a Google Drive használata szilárd módja annak, hogy több helyet biztosítson magának.
Használhat más felhőszolgáltatásokat is, például a Dropboxot, ha még több felhőtárhelyre van szüksége.
Több felhasználó hozzáadása a Surface Pro 7-hez
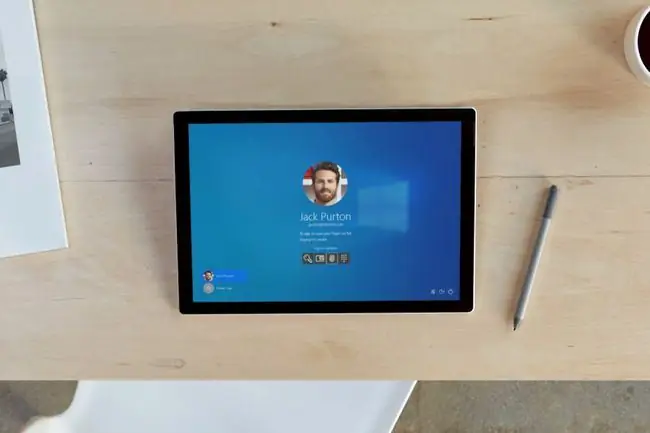
Az egyik leghasznosabb Surface-trükk az egy eszközön megosztó több ember kezeléséhez, ha minden egyes személyhez egyedi Windows-felhasználói profilt adunk. A létrehozást követően az adminisztrátor szabályozhatja, hogy az egyes felhasználók milyen alkalmazásokhoz és eszközökhöz férhetnek hozzá. Az adminisztrátor akár gyermekprofilokat is létrehozhat, korlátozva, hogy mely webhelyeket látogathatják meg, és mely alkalmazásokat nyithatják meg.
A felhasználói profilok váltása a Surface Pro 7 készüléken szintén nagyon egyszerű, és mindössze néhány kattintással elvégezhető.
Játssz Xbox videojátékokat Surface Pro 7-en
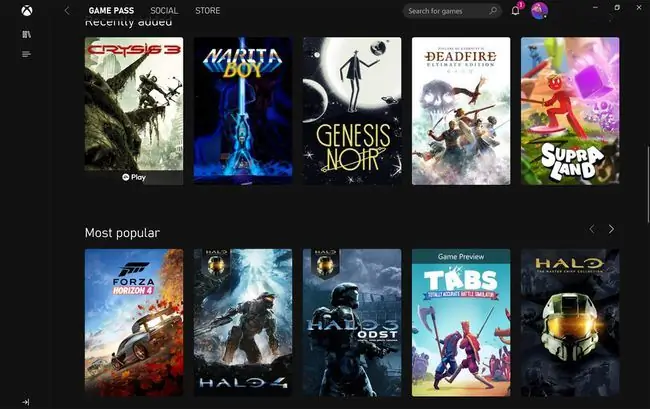
Meglepődhet, amikor megtudja, hogy a Surface Pro 7 (amellett, hogy Windows 10 rendszerű számítógép és táblagép) egy hordozható Xbox videojáték-konzol. Teljes hozzáférést biztosít az Xbox One, Xbox Series X és Xbox márkájú Windows videojátékok növekvő könyvtárához.
A Microsoft-fiókja Xbox-fiókként is működik, amelyet használhat Xbox konzolokon, valamint az Xbox és a Microsoft Store alkalmazásokkal a Surface Pro 7-en.
Íme néhány módja annak, hogy "Xboxot" készíthet Surface Pro 7-en.
- Az Xbox alkalmazással streamelheti a játékmenetet Xbox konzoljairól Surface Pro készülékére.
- Valamikor 2021-től kezdve az Xbox Cloud Gaming szolgáltatással a felhőn keresztül streamelhetsz Xbox videojátékokat.
- Néhány Xbox konzolos játék rendelkezik Xbox Play Anywhere verzióval, amellyel ingyenesen játszhat Windows 10 rendszerű számítógépeken.
- A játékosok a Windows 10 Xbox alkalmazással Xbox-ajándékkártyákat válthatnak be, kapcsolatba léphetnek barátaikkal, és megtekinthetik az Xbox-eredményeket.
- Xbox márkájú számítógépes videojátékok megvásárolhatók és letölthetők a Microsoft Store alkalmazásboltból.
- Használhatja az Xbox Game Pass for PC-előfizetési szolgáltatást Surface Pro 7-en, és havonta számos játékkal játszhat ingyen.
A Surface Pro 7 bekapcsolása, leállítása és újraindítása

A Lifewire itt van, amikor olyan kérdésekről van szó, amelyeket tudni akartál, de féltél feltenni:
- A Surface Pro 7 bekapcsolása
- A Windows 10 leállítása (így kapcsolja ki a Surface Pro 7-et)
- A Surface Pro 7 újraindítása
Ha egyszerűen bezárja a Surface Pro 7-et, vagy gyorsan megérinti a bekapcsológombot, az automatikusan készenléti állapotba kerül a Windows 10 alvó üzemmódjában, teljesen ki kell kapcsolnia, és végül újra kell indítania.
A Surface Pro 7 leállítására gyakran szükség lesz, ha utazás közben áthalad a biztonsági szolgálaton egy repülőtéren. A leállítás végrehajtása teljesen kikapcsolja az eszközt, és kikapcsolja az összes vezeték nélküli kapcsolatot, például a Bluetooth- és a Wi-Fi-kapcsolatokat. Érdemes lehet kikapcsolni a Surface Pro 7-et, ha egy ideig nem tervezi használni, hogy kímélje az akkumulátort.
GYIK
Nem számít, milyen ceruzát használ a Surface Pro 7-hez?
Számos minőségi ceruza kompatibilis a Surface Pro 7-tel. A Microsoft azonban Surface Pen, Surface Slim Pen vagy Microsoft Classroom Pen használatát javasolja.
Hogyan lehet Surface tollat csatlakoztatni a Surface Pro 7-hez?
A Surface Pen Bluetooth segítségével párosítja a Surface Pro 7-et. Nyissa meg a Start > Beállítások > Eszközök > Bluetooth vagy más eszköz hozzáadása > Bluetooth Nyomja meg és tartsa lenyomva a toll felső gombját, amíg a LED fehéren villog, majd válassza ki a tollat a Surface-eszközök listájában a párosításhoz.
Összekapcsolhatja az AirPods készüléket egy Surface Pro 7 készülékkel?
Bluetooth segítségével csatlakoztathatja az AirPods készülékeket Surface Pro-hoz. Nyissa meg a Beállítások > Eszközök > Bluetooth és egyéb eszközök hozzáadása > toothBluEzután nyissa ki az AirPods tokot, válassza ki a nevét a Surface eszközlistájából, majd nyomja meg a szinkronizálás gombot az AirPods tokon, amíg a szinkronizálási folyamat be nem fejeződik.






