Amit tudni kell
- Android-alkalmazás: Nyissa meg a Home old alt, és görgessen a Nézés folytatása részhez. Minden egyes eltávolítandó címhez érintse meg a hárompontos gombot > Eltávolítás a sorból > OK.
- iOS-alkalmazás: Ugrás a profilra > Továbbiak > Account > Tevékenység megtekintése. A törölni kívánt cím mellett válassza ki a kört a rajta áthaladó vonallal.
- Böngésző: Ugrás a profilra > Fiók > Tevékenység megtekintése. A törölni kívánt cím mellett válassza ki a kört a rajta áthaladó vonallal.
A Netflix elmenti azt a helyet, ahol éppen egy műsorban vagy filmben tartózkodik, így ha megáll, és visszatér, ott folytathatja, ahol abbahagyta. Remek tulajdonság, de egyben átok is. Néha tudnod kell, hogyan távolíthatod el a „nézés folytatása” elemeket a Netflixről.
Ezt csak számítógépén vagy mobileszközén teheti meg (okostévén vagy streamelőeszközön nem), és nem működik a gyerekek profiljainál. Akár 24 órába is beletelhet, amíg a Netflix-fiókjából elrejtett címek ténylegesen eltűnnek a „Nézés folytatása” szakaszból.
Hogyan lehet eltávolítani valamit a „Nézés folytatása” közül a Netflixen
Az Android-felhasználók egyetlen kivételével, függetlenül attól, hogy a Netflix mobilalkalmazását vagy asztali verzióját használja, be kell jelentkeznie fiókjába, és ki kell választania azt a profilt, amelyből törölni szeretné a „nézés folytatása” elemeket. innen, majd nyissa meg a Tevékenység megtekintése old alt.
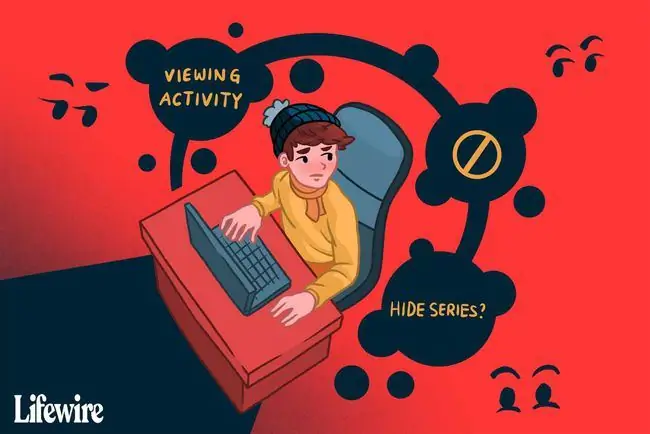
Ezek az utasítások a különféle gyártók, például a Samsung, a Google, a Huawei, a Xiaomi stb. által gyártott iPhone és Android készülékekre vonatkoznak.
A címek eltávolítása Android-eszközökről
Ez a módszer az Android-felhasználók számára készült, akik törölni szeretnének egy címet a legutóbb nézett filmek és műsorok listájáról. Mindenki számára működnie kell, aki az alkalmazás legfrissebb verzióját használja. Ha ez nem működik, ugorjon le az alábbi útmutatásokhoz.
- A Home lapon megnyitott alkalmazás mellett görgessen lefelé, amíg meg nem jelenik a Nézés folytatása címsor.
- Érintse meg a hárompontos gombot a törölni kívánt cím mellett.
-
Válassza ki a Eltávolítás a sorból elemet, majd erősítse meg az OK gombbal, hogy törölje a listából.

Image
A címek elrejtése iOS-eszközökön
Kövesse ezeket a lépéseket, ha a fenti utasítások nem vonatkoznak az Ön eszközére (pl. iOS rendszert használ, vagy az alkalmazás elavult verzióját használja):
- Érintse meg azt a profilt, amelynek elemeit szerkeszteni szeretné. Ha rossz profilt használ, koppintson egy másikra a Tovább menüben.
-
Nyissa meg a További menüt, és érintse meg a Account gombot a Netflix-fiók beállításainak megnyitásához a webböngészőben. Ha nem kapja meg ezt a lehetőséget, nyissa meg manuálisan a Netflix Saját fiók oldalát.

Image - Görgessen az oldal aljára, válassza ki profilját a menü kibontásához, majd válassza a Tevékenység megtekintése.
-
Érintse meg a kört egy vonallal, amely minden megtekintett film/műsor mellett található, hogy rejtettként jelölje meg ezeket az elemeket.

Image Ha egy tévéműsor egy epizódját elrejti, megjelenik egy link is, amelyre koppintva elrejtheti a teljes sorozatot. Az összes felsorolt elem elrejtéséhez, beleértve a filmeket és a TV-műsorokat, görgessen le az aljára, és koppintson a Összes elrejtése elemre.
A címek elrejtése asztali böngészővel
Ha közvetlenül az alábbi 3. lépéshez szeretne ugrani, lépjen a Netflix megtekintő oldalára; ellenkező esetben kövesse az alábbi lépéseket sorrendben:
-
Vigye az egeret a profilképe melletti lefelé mutató nyíl fölé a képernyő jobb felső sarkában, és válassza a Fiók.

Image -
Görgessen le, bontsa ki a szerkeszteni kívánt profilt, és válassza a Tevékenység megtekintése.

Image -
A Netflix megtekintési előzményeinek elrejtésének lépései ugyanazok, mint a mobil verziónál: keresse meg a figyelőlistáról a törölni kívánt filmet vagy műsort, és válassza ki a kört a rajta áthaladó vonallal.

Image -
Ha úgy dönt, hogy eltávolít egy tévéműsor epizódját, akkor legközelebb ezt a képernyőt fogja látni. A teljes sorozat eltávolításához válassza a Sorozat elrejtése. lehetőséget.

Image Görgessen a Netflix előzményei aljára, és válassza az Összes elrejtése lehetőséget.
Most, ahogy a Netflixet böngészi, a törölt elemek többé nem jelennek meg a „nézés folytatása” sorban. A Netflix azonban továbbra is felhasználja ezeket az információkat az ajánlási algoritmusaiban, így továbbra is kaphat ajánlásokat a listáról eltávolított műsor/film alapján.
Hogyan változtassunk Netflix-profilokat
A Netflix „Nézés folytatása” listája egy másik módja az, hogy a nézési szokásokat elválasztja a különböző profilokon belül. Ha például egy sorozatot szeretne újranézni, vagy a szobatársa egy már látott filmet szeretne megnézni, létrehozhat egy külön profilt, hogy új "nézzen tovább" listát.
Egy fiókban akár öt profil is lehet. Ismerje meg, hogyan hozhat létre új Netflix-profilt, ha segítségre van szüksége.
Netflix-profil törlése
Ha teljesen eltávolítani szeretne egy profilt a fiókjából, hogy helyet adjon egy másiknak, vagy azonnal törölje a megtekintési előzményeket, törölhet egy Netflix-profilt.
GYIK
Hogyan távolíthatok el műsorokat az HBO Max nézésének folytatása közül?
Az HBO Max alkalmazásban vagy webhelyen koppintson Profile ikonjára > Nézés folytatása > Szerkesztés. Válassza ki az X elemet minden egyes eltávolítani kívánt műsor mellett. Vagy válassza az Összes törlése > Kész lehetőséget az összes műsor eltávolításához.
Hogyan távolíthatok el műsorokat a Disney Plus nézésének folytatása közül?
Nem törölheti manuálisan a sorozatokat a Disney Plus nézésének folytatása közül. Ehelyett minden műsort a végéig meg kell néznie, hogy eltávolítsa azokat a listáról, vagy előre kell lépnie a végéig. Egy másik lehetőség, hogy létrehozzon egy extra profilt abból a célból, hogy új műsorokat nézzen, mielőtt megnézné azokat az elsődleges profiljában.






