Amit tudni kell
- Lépjen a Fájl > Options elemre, és válassza az Speciális lehetőséget az Outlook beállításai alatt. Válassza a Törölt elemek mappájának ürítése az Outlook programból való kilépéskor.
- Az Outlook.com kukájának ürítéséhez kattintson jobb gombbal a Deleted Items mappára, és válassza az Empty Folder.
- A kuka manuális ürítéséhez Macen nyomja meg és tartsa lenyomva a Control billentyűt, válassza ki a Trash mappát, és válassza aÜres mappa.
Ha üzeneteket töröl az Outlook Beérkezett üzenetek mappájából vagy egy másik mappából, az üzenetek a Törölt elemek mappába kerülnek. Ezeket a törölt üzeneteket a rendszer a Törölt elemek mappában tárolja, amíg ki nem üríti a mappát. A Törölt elemek mappát manuálisan is kiürítheti, ha akarja, vagy automatikusan kiürítheti a Törölt elemek mappát az Outlook bezárásakor. A cikkben található utasítások az Outlook for Microsoft 365, Outlook 2019, Outlook 2016, Outlook 2013, Outlook 2010 és Outlook Online alkalmazásra vonatkoznak.
A Kuka ürítése az Outlookban
Bármikor manuálisan is ürítheti az Outlook kuka mappáját. Kattintson jobb gombbal a Deleted Items mappára vagy a Trash mappára, és válassza az Empty Folder.
Adjon meg egy speciális beállítást, ha azt szeretné, hogy az Outlook alkalmazás automatikusan ürítse a Törölt elemek vagy a Kuka mappát minden alkalommal, amikor kilép az alkalmazásból.
Ha rendelkezik Microsoft 365 e-mail fiókkal, Outlook.com e-mail fiókkal (beleértve a kapcsolódó tartományokat, például a hotmail.com vagy a live.com címet) vagy Exchange e-mail fiókkal, akkor rendelkezik a Törölt elemek mappával. Ha más típusú fiókot használ az Outlookban (például Gmail vagy Yahoo), a mappa neve helyett Kuka lesz.
- Nyissa meg az Outlookot.
- Lépjen a Fájl lapra.
-
Válassza ki a Opciók lehetőséget.

Image -
Az Outlook beállításai párbeszédpanelen válassza a Speciális lehetőséget.

Image -
Az Outlook indítása és kilépése részben jelölje be az A törölt elemek mappáinak kiürítése az Outlook kilépésekor jelölőnégyzetet.

Image - Válassza ki az OK lehetőséget a módosítások alkalmazásához és az ablak bezárásához.
Amikor bezárja az Outlook ablakot, megjelenik egy üzenet, amely megkérdezi: Véglegesen törölni szeretne mindent a "Törölt elemek" (vagy a "Kuka") mappából minden fióknál?
Ha be szeretné zárni a programot és ki szeretné üríteni a kuka mappát, válassza a Igen Ha meggondolja magát a Törölt elemek mappa ürítésével kapcsolatban, válassza a Nem lehetőséget. Az Outlook továbbra is bezárul, de a következő indításakor a Törölt elemek mappa továbbra is tartalmazza azokat az elemeket, amelyek a program bezárásakor ott voltak.
Ha a kuka már üres, az értesítés nem jelenik meg az Outlook bezárása előtt.
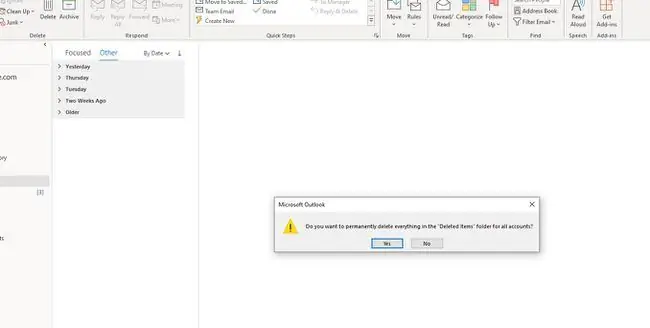
Ürítse ki a kukát az Outlook Online-ban
Az Outlook.com Törölt elemek mappája nem üríthető ki automatikusan. Manuálisan kell ürítenie a szemetet.
-
Kattintson jobb gombbal a Deleted Items mappára.

Image - Válasszon Üres mappa.
Ürítse ki a kukát az Outlook for Mac segítségével
A Mac Outlook programban manuálisan ürítse ki a kuka mappát a Control billentyű lenyomásával és lenyomva tartásával, válassza ki a Trash mappát, majd Üres mappa.






