Amit tudni kell
- Kattintson duplán a Polygon eszközre. A Polygon beállításoknál adjon hozzá egy sokszöget, vagy módosítsa a kiválasztott sokszög oldalainak számát.
- Csillag rajzolása: Kattintson a Polygon eszközre, majd kattintson az oldalra. Az Oldalok száma mellett adja meg a csillagpontok számát. A Star Inset mezőbe írjon be egy százalékot.
- Alkalmazza az alapértelmezett beállításokat csillagformák létrehozásához, beleértve az 5 pontos csillagot, az aranypecsétes stílusú csillagot, a Starburst, a Asterisk vagy a Curvy Starburst.
Ez a cikk elmagyarázza, hogyan rajzolhat akár 100 oldalú sokszögeket, valamint csillagokat az Adobe InDesign programban. A Sokszög eszközhöz nincs gyorsbillentyű, ezért ki kell választania az eszközt az Eszköztárról, ahol az a Téglalap eszköz alá van ágyazva. Ezek az utasítások az Adobe InDesign CC 2020 programhoz használhatók, bár ez a funkció már régóta létezik a platformon.
A sokszög eszköz használata
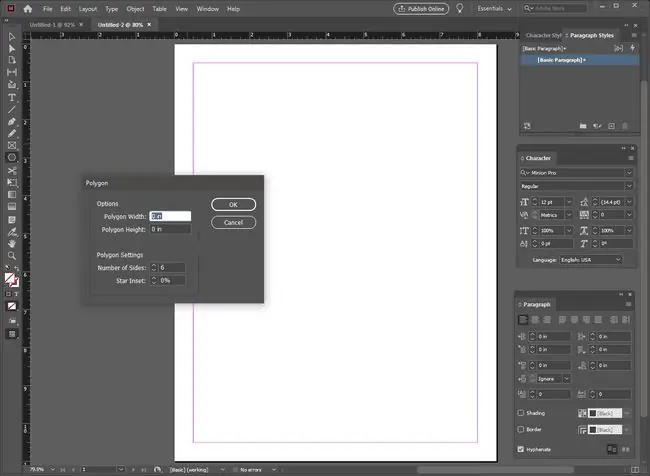
A Sokszög eszközzel hozzon létre sokszöget meghatározott kitöltésekkel, körvonalakkal és effektusokkal.
Állítsa be a sokszög oldalainak számát. Ehhez kattintson duplán a Polygon eszközre az eszköztáron a Sokszög beállításai párbeszédablak megjelenítéséhez, ahol módosíthatja a sokszög oldalainak számát. bármely kiválasztott sokszöget, vagy állítsa be a sokszög oldalainak számát. A Sokszög beállítási mező tartalmaz egy beviteli mezőt az Oldalak száma és egy Csillag beillesztés mezőt, amelyet csillagok rajzolásakor használunk.
Nézze meg a Téglalap eszköz legördülő menüjét a Sokszög eszköz megkereséséhez, ha még nincs az eszköztárban.
A Shift billentyű nyomva tartása sokszög rajzolása közben minden old alt azonos hosszúságúra kényszerít. Szabálytalan sokszög alakzat esetén állítsa be a sokszöget, miután megrajzolta a Közvetlen kijelölés eszközzel. Fogja meg az egyes rögzítési pontokat, és mozgassa őket, vagy használja az Iránypont konvertálása eszközt, amely a Toll eszköz alá van beágyazva, és a Shift+C billentyűkóddal érhető el. Használja az éles sarkok lekerekített sarkokká alakításához.
Csillagok rajzolása
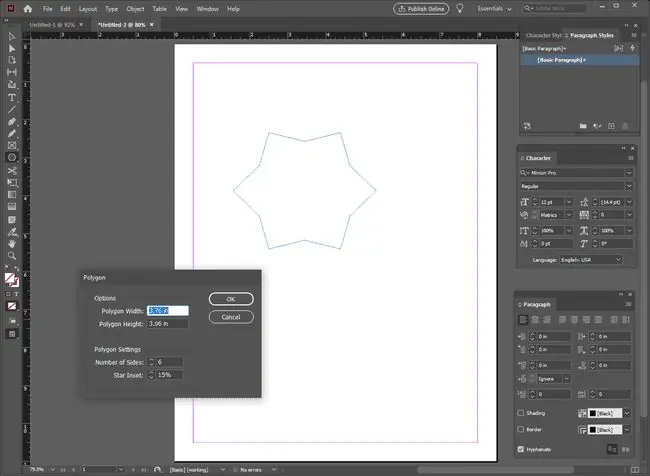
Rajzoljon több száz csillag alakzatot a Sokszög eszközzel.
Előnézet nélkül némi próbálkozásba és hibába is telhet, hogy a csillag megfelelő legyen, de ha megérti, hogyan működik a Star Inset, akkor ez egyszerű.
Ha a Sokszög eszközt választotta, kattintson az oldalra a Sokszög beállításai párbeszédpanel megjelenítéséhez, ahol megadhatja az Oldalak számát és a csillagbetétet.
Írjon be egy számot az Oldalak száma mezőbe, amely megfelel a csillagon kívánt pontok számának.
Írja be a csillagpontok mélységét vagy méretét befolyásoló csillagbeszúrási százalékot.
Húzza a kurzort a munkaterületen keresztül. Az InDesign megduplázza a horgonypontok számát a sokszögben, és minden második rögzítési pontot elmozdít az alakzat közepe felé az Ön által megadott százalékkal.
Hozza létre és finomhangolja csillagformáit
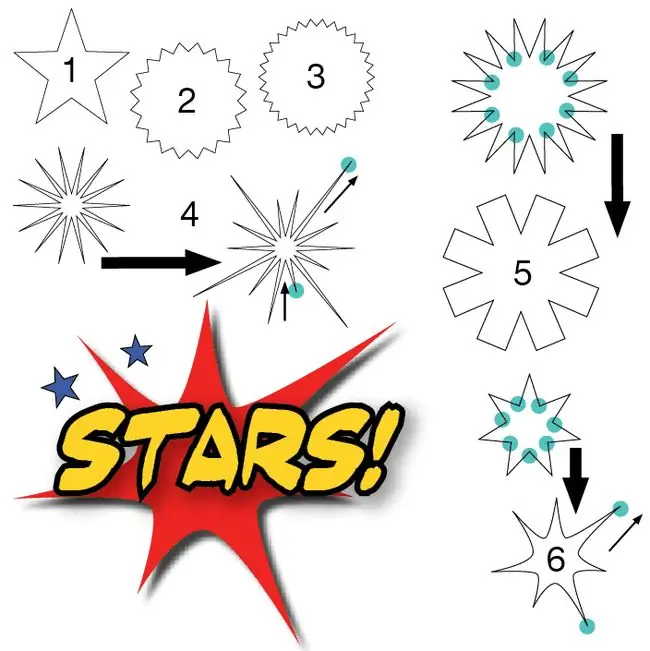
Ha nincs ideje vagy kedve kísérletezni, alkalmazzon alapértelmezett beállításokat több konkrét csillagforma létrehozásához. Módosítsa a beállításokat, hogy még több csillagot hozzon létre. A számok az ábrán látható számozott csillagformáknak felelnek meg.
- Alap 5-pontos csillag. Egy tökéletes ötpontos csillaghoz, például az Egyesült Államok vagy Texas zászlóin, rajzoljon egy ötoldalú sokszöget 50 százalékos csillagbetéttel, ugyanakkora magassággal és szélességgel.
- Gold Seal Style Star. Próbáljon ki egy 20 oldalú sokszöget mindössze 15 százalékos csillagbetéttel.
- Gold Seal Style Star. Egy másik aranypecsétes változatnak 30 oldala lehet, 12 százalékos csillagbetéttel. Tartsa lenyomva a Shift billentyűt rajzolás közben, hogy tökéletesen kör alakú tömítés maradjon.
- Starburst Szabálytalan pontokkal rendelkező csillaghullás alakzat létrehozásához kezdje egy 14 oldalú sokszöggel és egy 80 százalékos csillagbetéttel. Használja a Közvetlen kijelölés eszközt néhány külső rögzítési pont kiválasztásához, és mozgassa azokat a csillag közepe felé, vagy távolítsa el a középponttól a csillagkarok hosszának változtatásához.
- Csillag vagy Square Point Star. Téglalap alakú csúcsokkal rendelkező csillag alakzat esetén kezdjen egy 16 oldalú sokszöggel, 50 százalékos csillagbetéttel. Ezután a Rögzítési pont törlése eszközzel törölje le a beszúrt rögzítési pontok mindegyikét.
- Curvy Starburst Egy másik szabálytalan csillagforma egy hétoldalas sokszöggel kezdődik és 50 százalékos csillagbetéttel. Használja a Közvetlen kijelölés eszközt néhány külső rögzítési pont mozgatásához. Ezután használja az Iránypont konvertálása eszközt csak a belső rögzítési pontokon, hogy azokat görbékké alakítsa. Kattintson a rögzítési pontra az eszközzel, és enyhén húzza a fogantyúk megjelenítéséhez. Válassza ki a horgonyt vagy a fogantyúit a görbe manipulálásához, hogy olyan legyen, ahogyan szeretné.






