Amit tudni kell
- Word for Windows vagy Word Online: Lépjen a Design lapra, és válassza a Watermark > Vízjel eltávolítása lehetőséget..
- Word for Mac: Válassza a Design lapot. Az Oldal háttere csoportban válassza a Watermark lehetőséget. Válassza a No Watermark. lehetőséget
- A Word összes verziója: Ha a dokumentum nem hivatkozott szakaszokat tartalmaz, ismételje meg ezeket a lépéseket minden szakasznál.
Ez a cikk a vízjelek Microsoft Word programból való eltávolítását ismerteti. Ez az információ a Word 2019-re, 2016-ra, 2010-re, 2007-re, a Word for Mac-re, a Word for Microsoft 365-re és a Word Online-ra vonatkozik.
Vízjel eltávolítása a Word for Windowsban vagy a Word Online-ban
Vízjelek a dokumentum Word oldalain jelölik meg, védik a tartalmat, és azonosítják a projekt állapotát vagy biztonsági igényeit. Eltávolítani őket, amikor elérték céljukat, ugyanolyan egyszerű, mint az első helyen hozzáadni őket.
A Design lapon válassza a Watermark lehetőséget, amely a képernyő jobb szélén található. Válassza a Vízjel eltávolítása lehetőséget. A Word 2010-ben és a Word 2007-ben a vízjel az Oldalelrendezés lapon és az Oldal háttere csoportban található.
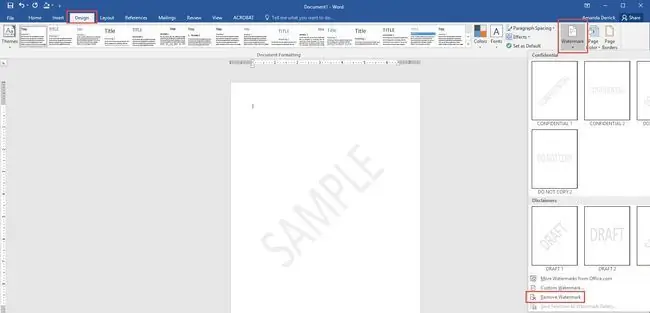
Ha a vízjel még mindig ott van, lehetséges, hogy a Word a vízjelet a fejléc területén horgonyozta, ha az egy adott szakaszhoz van kötve. Kattintson duplán a fejléc területére, válassza ki magát a vízjelet, majd nyomja meg a Delete.
Ha a dokumentum olyan szakaszokat tartalmaz, amelyek nincsenek összekapcsolva, ezeket a lépéseket meg kell ismételni a vízjel eltávolításához az egyes független szakaszokból.
Vízjel eltávolítása a Word for Mac-ben
Kattintson a Design fülre. Az Oldal háttere csoportban kattintson a Watermark gombra a Vízjel beszúrása mező megjelenítéséhez. Válassza a Nincs vízjel A Word for Mac 2011 programban kattintson az Oldalelrendezés fülre, majd válassza ki a Oldal háttere csoportot. majd kattintson a Watermark gombra.
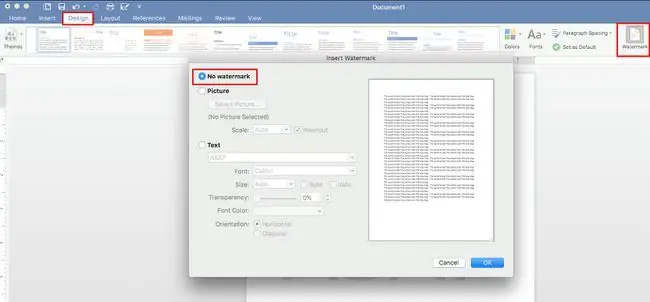
Ha a vízjel még mindig ott van, előfordulhat, hogy egy adott szakasz fejlécéhez van rögzítve. A megoldás megegyezik a Word Windows-verziójával: Kattintson duplán a fejléc területére a megnyitásához, kattintson a vízjelre, és válassza a Delete.
A Word for Windowshoz hasonlóan, ha a Word for Mac dokumentum több szakaszt és szakasztörést tartalmaz, amelyek nincsenek összekapcsolva, és vízjeleket tartalmaznak, akkor a fenti lépések megismétlésével külön-külön el kell távolítania a vízjelet minden szakaszból.






