Amit tudni kell
- Válassza ki a parancsikont a parancsikonsávon > Tartsa lenyomva a > Válassza a Elrejtés a parancsikonsávból lehetőséget az eltávolításhoz.
- Vagy: Beállítások és adatvédelem > Beállítások > Preferences > Parancsikonok > Gyorsbillentyűsáv > Elérhető billentyűparancsok > Elrejtés
- Parancsikonok hozzáadása: Beállítások > Preferences > GyorsbillentyűkGyorsbillentyűk Gyorsbillentyűk 6433horcut5 bar > Rejtett parancsikonok > Automatikus vagy Pin.
Ez a cikk bemutatja, hogyan törölhet és adhat hozzá parancsikonokat a Facebook alkalmazásban. Bár a parancsikonokat nem törölheti és örökre eltávolíthatja, a Facebook lehetővé teszi a parancsikonok elrejtését.
Parancsikonok, iOS és Android törlése
A parancsikonokat törölheti a menüből és a Facebook beállításaiból.
Az iOS- és Android-alkalmazásokra vonatkozó utasítások kissé eltérnek a parancsikonsáv helyétől függően. Az Android a felismerhető ikonokkal ellátott sávot a képernyő tetejére helyezi, míg az iOS a képernyő aljára.
Az alábbi képernyőképek az iOS rendszeren futó Facebookról származnak, de az Android-felhasználók követhetik.
Parancsikonok elrejtése a menüből
A parancsikonok elrejtése gyorsabb a menüsorban, és ezt egy érintéssel is megteheti. Egy adott parancsikon eltávolítása lehetővé teszi az értesítési pontok kikapcsolását is.
Bármely képernyőn nyomja meg hosszan a parancsikont a parancsikonsávon, majd válassza a Elrejtés a parancsikonsávból lehetőséget az eltávolításhoz.
Alternatív megoldásként válassza a Értesítési pontok kikapcsolása lehetőséget a legutóbbi tevékenység jelzéseinek letiltásához bármely Facebook-oldalon.
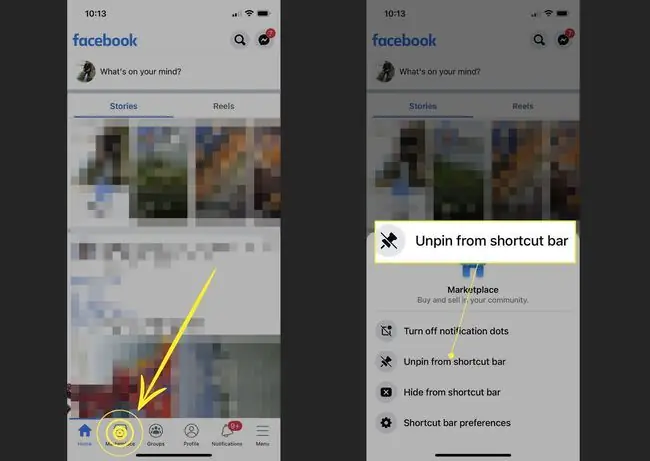
Parancsikonok elrejtése a Facebook beállításaiból
A Beállítások képernyőn az összes lehetőség megtalálható a Parancsikonok sáv testreszabásához. Azt is engedélyezheti, hogy a Facebook megjelenítsen egy parancsikont az Ön tevékenysége alapján, de egyébként rejtve maradjon. A parancsikonok elrejtéséhez kövesse az alábbi lépéseket.
- Lépjen a Facebook menübe a képernyő alján, és érintse meg a Menu (a három vízszintes sáv) gombot a jobb oldalon.
-
Válassza ki a Beállítások és adatvédelem > Beállítások lehetőséget a további lehetőségek megjelenítéséhez.

Image - Lépjen lefelé a Preferences listán, és válassza a Gyorsbillentyűk.
-
Válassza ki a Gyorsbillentyűsáv.

Image - A Parancsikonsáv testreszabása képernyőn érintse meg a parancsikon melletti legördülő menüt. Válassza a Elrejtés. lehetőséget
-
A Facebook eltávolítja az adott parancsikont a parancsikonsávról. Minden rejtett parancsikon megjelenik a Hidden Shortcuts listán, ahonnan újra elérhetővé teheti őket.

Image
Parancsikon hozzáadása
Ugyanezeket a lépéseket követheti a Facebook beállítások képernyőjén, és hozzáadhat egy parancsikont a Facebook parancsikonsávjához. Tekintse meg a fenti képernyőképeket.
- Válassza ki a Menü lehetőséget a parancsikonsáv jobb oldalán.
- Ugrás a Beállítások és adatvédelem > Beállítások > Preferences > Parancsikonok.
- Válassza ki a Gyorsbillentyűsáv.
- Görgessen a Hidden Shortcuts. ponthoz
-
Válassza ki a parancsikon jobb oldalán található legördülő menüt (amelyen a Rejtett felirat szerepel), és válassza az Auto vagy a Pin lehetőséget. Az Auto opció átkapcsolja a láthatóságot. a parancsikon sávon, de az Ön tevékenysége alapján jeleníti meg. Például, ha nem használja gyakran a Marketplace-t, előfordulhat, hogy nem fogja látni. Az ikon hozzáadásához és megtartásához válassza a Pin lehetőséget.
GYIK
Miért vannak parancsikonok a Facebookon?
A Facebook parancsikonjai segítségével könnyedén elérheti a Facebook leggyakrabban használt funkcióit. Például látni fogja a kezdőlap parancsikonját (ami mindig ott jelenik meg) és más parancsikonokat, mint a Marketplace, az Értesítések és a Hírek.
Mit jelentenek a parancsikonjai a Facebookon?
A Facebook parancsikonjai a Facebook azon funkcióit képviselik, amelyekhez valószínűleg hozzáférhet. A gyorsmenüsor dinamikus, és megjeleníti a leggyakrabban használt Facebook-funkciók parancsikonjait. Ezeket azonban személyre szabhatja.
Hogyan vehetek fel csoportokat a Facebook parancsikonjaihoz?
Ha csoportokat szeretne hozzáadni a Facebook parancsikonjához, lépjen a Menü > Beállítások és adatvédelem > Beállítások > bar képernyőn válassza ki a Csoportok melletti legördülő listát. Válassza a Pin vagy Auto






