Amit tudni kell
- A telepítéshez nyissa meg a webhelyet, válassza a Windows telepítő lehetőséget (Mac vagy Linux esetén válassza a Telepítő lehetőséget). Kihagyja a hirdetést. Válassza a Install Client > OK. lehetőséget.
- Indítsa el a Minecraft klienst, válassza ki a felfelé mutató nyilat, majd válassza a Forge > Play. Hagyja, hogy a játék teljesen betöltődjön, és lépjen ki a Minecraftból.
Ez a cikk a Minecraft Forge telepítését ismerteti. Az utasítások a Minecraft: Java Edition verzióra vonatkoznak.
A Minecraft Forge telepítése
A Minecraft Forge letöltésének és telepítésének folyamata nagyon egyszerű. Először le kell töltenie a telepítőt a hivatalos Forge webhelyről, futtassa a telepítőt a megfelelő beállításokkal, majd indítsa el a Minecraftot. Ha ezt megtette, telepíthet és futtathat bármilyen Forge-kompatibilis modot, amelyet szeretne.
A Minecraft Forge telepítéséhez kövesse az alábbi lépéseket sorrendben:
-
Lépjen a Forge hivatalos webhelyére.

Image -
Válassza a Windows telepítő lehetőséget, ha Windows rendszere van, vagy kattintson a Telepítő lehetőségre, ha Mac vagy Linux rendszerű számítógépe van.

Image Ha nem gondolsz konkrét modokra, töltsd le az ajánlott verziót. Néhány régebbi mod csak a Forge régebbi verzióival működik, ebben az esetben ki kell választania a show all versions lehetőséget, majd meg kell keresnie a kompatibilis verziót.
-
A következő képernyőn egy hirdetés jelenik meg. Várja meg, amíg a hirdetés időzítője lejár, majd válassza a Skip lehetőséget a jobb felső sarokban. Ne kattintson semmi másra az oldalon.

Image Ha rendelkezik hirdetésblokkolóval, vagy a böngészője natív módon blokkolja a hirdetéseket, akkor egy üres képernyő jelenik meg. Ne kattintson semmire. Csak várjon, és a következő oldal betöltődik.
-
Várja meg, amíg a Forge letölti, majd nyissa meg a letöltött fájlt. Nyitott telepítő mellett válassza az Install Client lehetőséget, majd válassza az OK. lehetőséget.

Image -
Indítsa el Minecraft kliensét, és válassza ki a felfelé mutató nyilat a Play mellett a profilok menü megnyitásához.

Image A Forge csak a Minecraft: Java Edition verzióval működik. Ha Windows 10-et használ, győződjön meg arról, hogy a Minecraft: Java Edition telepítve van, és nem a Minecraft Microsoft Store-ban kapható verziója.
-
Válassza ki a Forge nevű profilt, majd válassza a Play.

Image -
Várja meg, amíg a játék teljesen betöltődik, majd lépjen ki a Minecraftból.
A Minecraft betöltése és kilépése a kiválasztott Forge profillal befejezi a Forge telepítését. Miután befejezte ezt a folyamatot, készen áll a Forge-függő Minecraft modok telepítésére.
Mi az a Minecraft Forge?
A Minecraft Forge egy ingyenes alkalmazásprogram-interfész (API) és mod-betöltő a Minecraft: Java Edition számára. A Minecraft közösségen belüli modfejlesztők az API-t használják modjaik létrehozásának egyszerűsítésére, majd a játékosok a Forge segítségével töltik be automatikusan a kompatibilis modokat.
A Minecraft önmagában is nagyszerű, de a közösség által épített Minecraft modok telepítése vadonatúj játékmódokat nyit meg, és a legjobbak közül néhány a Minecraft Forge-ra épül. A modok szó szerint a felhasználók által létrehozott módosítások a Minecrafthoz, amelyek új tartalmat adnak hozzá, jobb működést és megjelenést kölcsönöznek, könnyebbé teszik az életét a játékon belül, és így tovább. Először a Forge-ra van szüksége, ezért megmutatjuk, hogyan kell telepíteni a Minecraft Forge-ot, majd adunk néhány tippet, hogy mit tegyünk, ha megvan.
Bottom Line
Kevésbé technikai értelemben a Minecraft Forge rendkívül egyszerűvé teszi a kompatibilis Minecraft modok telepítését. Ha egy mod támogatja a Forge-ot, akkor telepítheti azt a fájlok szó szerinti húzásával, ha telepítette a Forge-ot.
Forge vs. a Vanilla Version
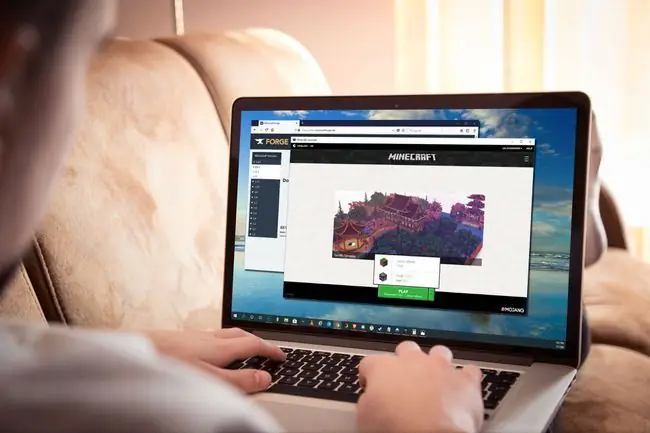
A Minecraft Forge letöltése és telepítése során a Minecraft: Java Edition lehetőséget biztosít arra, hogy minden alkalommal lejátssza a vanilla kiadást vagy a Forge-módosított kiadást. A Forge választásával a Minecraft Forge automatikusan betölti az összes modot, míg a vanília verzió választása lehetővé teszi, hogy modok nélkül játszhasson.
A Forge vagy a vanilla Minecraft betöltésének módja miatt soha nem kell attól tartanod, hogy a Forge vagy egy egyedi mod összetöri a játékodat. Ha valami furcsa történik, mindig játszhatod a Minecraft vaníliás verzióját, amíg meg nem érkezik a javítás Forge-hoz, a sértő modhoz vagy magához a Minecrafthoz.
A jelentősebb Minecraft frissítések gyakran okoznak hibákat a Forge és az egyes modok esetében. Amikor ez megtörténik, dönthet úgy, hogy a vaníliás verziót futtatja, amíg további javítások meg nem érkeznek, vagy megpróbálhatja eltávolítani az összes modot, és egyenként hozzáadni őket, hogy megtudja, melyik okoz problémát.
A Minecraft Forge egy modbetöltő
Játékosként a Minecraft Forge egy automatizált mod betöltő. Ellenőrzi a kompatibilis modokat, majd minden játékkor betölti őket, mindaddig, amíg a Minecraft: Java Edition profilmenüjéből a Forge lehetőséget választja. Annyi modot futtathat, amennyit csak akar, bár a túl sok futtatása teljesítményproblémákat okozhat, és egyes modok nem működnek jól másokkal.
A modok javíthatják vagy módosíthatják a játék grafikáját, új játékmódokat és mechanikát vezethetnek be, javíthatják a készletezési és kialakítási rendszereket, és így tovább. Még egy mod is létezik, amellyel a Minecraft: Java Edition ugyanazt a virtuális valóság-funkciót adják hozzá, mint a Minecraft for Windows 10-hez.
Hogyan használjunk modokat a Forge segítségével
A legjobb az egészben az, hogy mivel a Forge egy automatizált betöltő, mindössze annyit kell tennie, hogy letölti a kívánt modot, elhelyezi a Minecraft mappájában, és elindítja a Minecraftot. Mindaddig, amíg a Forge-profil van kiválasztva, a modod betöltődik anélkül, hogy további konfigurációt vagy munkát igényelne.






