Amit tudni kell
- Töltse le a Pro Word Cloud alkalmazást a Microsoft Store-ból, majd lépjen a Insert oldalra > My Add-ins > Pro Word Cloud > Hozzáadás.
- Hozzon létre vagy jelöljön ki egy szövegdobozt a kívánt szöveggel, majd válassza a Szófelhő létrehozása lehetőséget. Válassza ki a másolni kívánt képet, majd illessze be a diába.
- Alternatív megoldásként használjon egy online eszközt, például a Word Cloudot, vagy keressen PowerPoint-sablonokat előre megtervezett szófelhőkkel.
Ez a cikk elmagyarázza, hogyan hozhat létre szófelhőt a PowerPointban. Ezek az utasítások a PowerPoint 2019-re, 2016-ra, 2013-ra és a Microsoft Office 365-re vonatkoznak.
Hogyan hozhatok létre Word felhőt?
Ha szófelhőt szeretne létrehozni a PowerPointban, a Pro Word Cloud alkalmazást kell használnia.
A Pro Word Cloud alkalmazással szófelhőket is készíthet a Microsoft Wordben.
-
Töltse le a Pro Word Cloud bővítményt a Microsoft Store-ból. Válassza a Get it now lehetőséget, jelentkezzen be Microsoft-fiókjába, ha a rendszer kéri, és adja meg a kért információkat.

Image -
Nyisson meg egy diát a PowerPointban, és lépjen a Beszúrás lapra.

Image -
Válassza ki a Saját bővítményeket.

Image -
Válassza a Pro Word Cloud lehetőséget, majd válassza a Hozzáadás.

Image -
Válassza ki a Text Box elemet a felső eszköztáron, és írja be a szófelhőhöz használni kívánt szöveget.
Véletlenszerű szöveg generálásához írja be a =RAND () szöveget a szövegmezőbe, és nyomja meg az Enter.

Image -
A jobb oldali panelen válassza ki az előre beállított értékeket (betűtípus, színek stb.), majd válassza a Szófelhő létrehozása.

Image -
Válassza ki a képet a vágólapra másolásához.
Ha nem tetszenek az eredmények, válassza a Szófelhő újragenerálása lehetőséget. Ha módosítani szeretné az előre beállított értékeket, görgessen lefelé az oldalsó panelen, végezze el a kívánt beállításokat, és válassza a Szófelhő létrehozása.

Image -
Kattintson az aktuális diára, és nyomja meg a Ctrl+ V (vagy Cmd+ V Mac rendszeren) a másolt kép beillesztéséhez. Mozgassa át és méretezze át a képet tetszés szerint, majd törölje a szövegmezőt. Válassza ki az X elemet az oldalsó panelen a bezáráshoz.

Image
Ha nem tetszenek az alapértelmezett eredmények, a Pro Word Cloud alkalmazás lehetővé teszi a szófelhő betűtípusának, színének, elrendezésének, betűtípusának és méretének testreszabását. Korlátozhatja a szavak számát, és lehetősége van gyakori szavak (és, vagy, a stb.) szerepeltetésére.
Ha ugyanaz a szó többször is megjelenik a szövegmezőben, akkor csak egyszer jelenik meg a szófelhőben, de nagyobb lehet, mint a többi szó. Ha egy adott szót szeretne hangsúlyozni, győződjön meg arról, hogy a szó ismétlődik a szövegben.
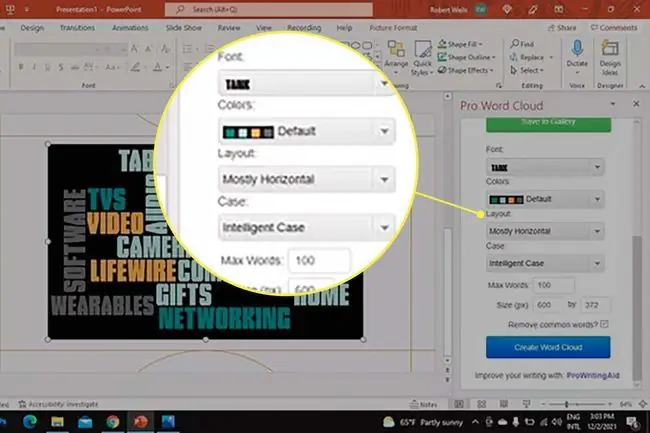
Alternatív megoldásként használhat egy online eszközt, például a WordClouds.com-ot, és készítsen szófelhőt, amelyet képként letölthet és beilleszthet a PowerPointba. A Slidemodel.com ingyenes PowerPoint-sablonokat kínál előre megtervezett szófelhőkkel, amelyeket használhat.
Mi az a Word felhő a PowerPointban?
A szófelhők, más néven címkefelhők, különböző tájolású, színű és méretű szavak képei. Hasznosak lehetnek prezentációkban és marketingben a tág fogalmak megjelenítéséhez. Például egy ügyfélszolgálatról szóló prezentációban szófelhőt hozhat létre olyan kapcsolódó kifejezésekből, mint a „Minőségbiztosítás”, „Tudásbázis” és „Támogatási jegy”.
Ha letölti a Poll Everywhere alkalmazást, szófelhőket hozhat létre előadása során a közönség részvételének segítségével.
GYIK
Hogyan készíthetek idővonalat a PowerPointban?
A PowerPointban az idővonal létrehozásának egyik módja a Beszúrás > SmartArt > Feldolgozás>, és válassza az Alap idővonal vagy Circle Accent Timeline Idővonal-képfájlokat is importálhat PowerPointba, vagy használhat egy idővonallal konfigurált PowerPoint-sablont..
Hogyan készíthetek posztert a PowerPointban?
Poszter készítéséhez a Windows PowerPointban kattintson a Design > Diaméret > Egyéni diaméret lehetőségre.> Portré vagy Tájkép > állítsa be a szélességet és a magasságot > OK Mac gépen lépjen a Fájl > Oldalbeállítás > Options > Paper > Egyéni méretek kezelése > válassza ki a méreteket és a tájolást > OK
Hogyan tehetem átlátszóvá a kép hátterét a PowerPointban?
A kép hátterét átlátszóvá teheti a PowerPointban, ha kiválasztja a képet, és rákattint a Képformátum > Háttér eltávolítása (Windows) vagygombra. Képformátum > Háttér eltávolítása (Mac). Válassza ki, mit tartson meg a Megtartandó területek megjelölése vagy a Eltávolítandó területek kijelölése vagy a Megtartandó területek kiválasztásával.vagy Mit kell eltávolítani Mac > rendszeren Módosítások megtartása
Hogyan készíthetek ívelt szöveget a PowerPointban?
Válassza ki a Beszúrás > WordArt > válassza ki a kívánt stílust >, és írja be a szöveget a WordArt mezőbe. Jelölje ki a WordArt szöveget, és kattintson a Alakzatformátum vagy Rajzeszközök Formátum > Text Effects > gombra. Transform >, és válassza ki a kívánt ívelt szövegstílust. Ha a Kör lehetőséget választja, a szöveget kör alakzat köré vonhatja az objektum köré húzva. A WordArt eszközöket is használhatja szövegárnyékok hozzáadásához a PowerPointban a Text Effects > Shadow kiválasztásával






