Amit tudni kell
- Mojave és újabb: Válassza a Rendszerbeállítások > Szoftverfrissítés > Frissítés most.
- High Sierra és korábbi: Nyissa meg az App Store, lépjen az Updates lapra, és válassza az Frissítés lehetőséget..
- Frissítés telepítése előtt készítsen biztonsági másolatot a rendszerről arra az esetre, ha valami rosszul sülne el.
A MacBook Air frissítésének módja az iPaden futó macOS vagy OS X verziójától függően változik. Az egyik itt bemutatott módszer a macOS Big Sur (11) és a macOS Mojave (10.14) rendszerű MacBook Air laptopokra vonatkozik; a másik a macOS High Sierra (10.13) és korábbi verziókra vonatkozik.
macOS Mojave and Later
A Mac frissítésekor általában minden zökkenőmentesen megy, de célszerű biztonsági másolatot készíteni, mielőtt elkezdené. Az adatok biztonsági mentése után az alábbi módon ellenőrizheti az operációs rendszer frissítéseit:
Egyes régebbi Mac-felhasználók problémákról számoltak be a macOS Monterey rendszerre való frissítés után, és azt mondják, hogy ez komoly problémákat okozhat az iMac, a Mac mini és a MacBook Pro esetében. A frissítés megkísérlése előtt egyeztessen az Apple-lel, hogy megbizonyosodjon arról, hogy eszköze tud-e frissíteni a macOS Monterey rendszerre.
-
Válassza ki a System Preferences elemet a Finder Apple menüjéből, vagy válassza ki annak ikonját a Dockban.

Image -
Válassza ki a Szoftverfrissítés lehetőséget.

Image -
Ha a MacBook Air új frissítést talál, válassza a Frissítés most. lehetőséget.
Ha a MacBook nem talál új frissítést, megjelenik egy üzenet: "A Mac gépe naprakész." Ha új frissítést talál, a Frissítés most kiválasztásával megkezdődik a frissítési folyamat.

Image A frissítés méretétől függően ez néhány percet vagy akár egy órát is igénybe vehet.
macOS High Sierra és korábbi
Ha macOS High Sierra (10.13) vagy korábbi operációs rendszere van, például OS X El Capitan (10.11) vagy Yosemite (10.10), akkor a MacBook Air frissítése egy kicsit más útvonalon történik.
- Nyissa meg az App Store alkalmazást MacBook Airen.
-
Az App Store ablakának tetején lévő menüsorban válassza az Updates lapot.

Image - Ha elérhető szoftverfrissítés, válassza a Frissítés lehetőséget.
A frissítés méretétől függően ez néhány perctől közel egy óráig is eltarthat. Amikor a frissítés befejeződik, a MacBook Air újraindul.
Biztonsági mentés készítése a frissítés előtt
Bár ritkán van szükség biztonsági mentésre a MacBook Air frissítése során, mégis érdemes biztonsági másolatot készíteni arra az esetre, ha a frissítési folyamat során valami elromolna. A legegyszerűbb módja a Mac beépített Time Machine alkalmazásának használata.
- Külső tárolóeszköz csatlakoztatása MacBookhoz, például Thunderbolt, USB vagy FireWire merevlemez.
- A menüsorban válassza ki az Apple ikont a Mac képernyőjének bal felső sarkában.
- Válassza ki a Rendszerbeállítások.
-
Válassza ki a Time Machine > Select Backup Disk.

Image - Válassza ki a használt külső meghajtót, majd válassza a Biztonsági mentések titkosítása.
- Válassza ki a Lemez használata.
Ezzel megkezdődik a biztonsági mentési folyamat, amely a jövőben rendszeresen és automatikusan megismétlődik, ha a Time Machine-t a tárolóeszközhöz kapcsolva Be állásban tartja.
Futtathatja Mac gépén a legújabb operációs rendszert?
Ha laptopja a régi oldalon van, ellenőrizze, hogy kompatibilis-e a letölteni és telepíteni kívánt macOS-verzióval.
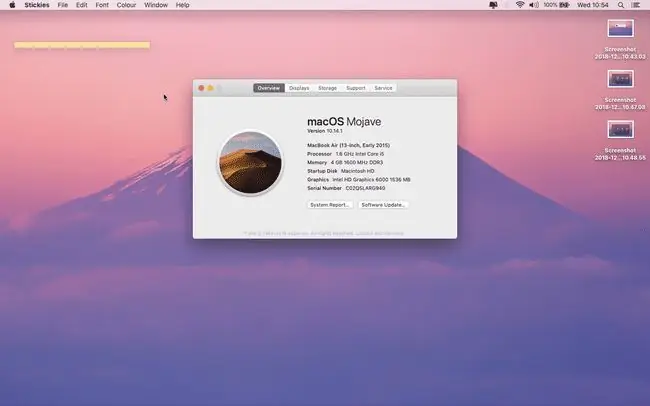
Ha macOS Big Sur (11) rendszerre frissít, akkor MacBook Airjét 2013-ban vagy később kellett bemutatni, és OS X El Capitan (10.11) vagy újabb rendszert kell futtatnia.
Íme, amire szüksége van, ha a következő operációs rendszerek valamelyikére szeretne frissíteni:
- macOS Mojave vagy Catalina: MacBook Air 2012 közepétől vagy újabb, OS X Mavericks (10.9) vagy újabb
- macOS Sierra vagy High Sierra: MacBook Air 2010 végétől (vagy újabb), OS X Lion vagy újabb (High Sierra esetében Mountain Lion)
- OS X El Capitan: MacBook Air 2008 végétől (vagy újabb), OS X Snow Leopard vagy újabb
- OS X Yosemite: MacBook Air 2008 végétől (vagy újabb), OS X Snow Leopard vagy újabb
Tegye a következőket, hogy megtudja, melyik operációs rendszerrel rendelkezik a MacBook Air:
-
Válassza ki az About This Mac lehetőséget az Apple menüben.

Image -
A macOS jelenlegi verziója a következő ablak közepén jelenik meg.

Image - Használja ezt az információt annak eldöntésére, hogy frissíthet-e.
Az Apple időnként frissítéseket ad ki a MacBook Air operációs rendszeréhez új funkciók bevezetése, hibák kijavítása és a biztonság javítása érdekében.






