Amit tudni kell
- Néhány ember Chromebookon szerezheti be a Robloxot a Google Play Áruházból.
- Ha nem tudja letölteni a Robloxot Chromebookjára, akkor előfordulhat, hogy le tudja játszani egy távoli számítógépen.
- Ha Linuxot telepített (vagy Linuxot szeretne telepíteni) a Chromebookjára, beszerezheti a Roblox for Linuxot.
A Roblox egy széles körben népszerű platform, amely a legtöbb operációs rendszert és eszközt támogatja, beleértve a Windowst, a macOS-t, az Androidot, az iOS-t és még az Xbox One-t is. Sajnos a Robloxnak nincs Chrome OS-hez készült verziója. Van azonban néhány megkerülő megoldás, amely lehetővé teheti a Roblox lejátszását Chromebookon.
A Roblox telepítése a Google Playről
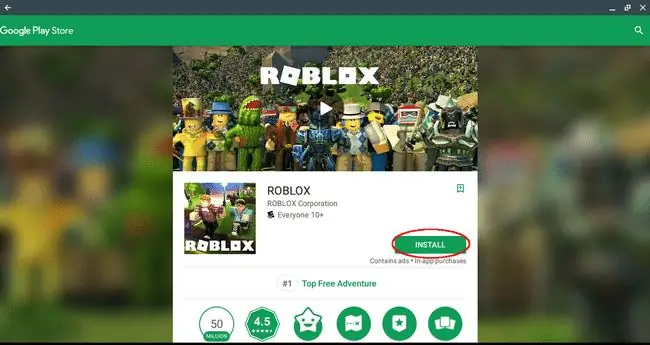
Volt idő, amikor az Android volt az egyetlen operációs rendszer, amelyen a Google Play Áruházból származó alkalmazásokat lehetett futtatni, de a dolgok megváltoztak, és bizonyos Chromebook-modellek tulajdonosai most már élvezhetik az előnyöket. Ez a legegyszerűbb és legmegbízhatóbb módja a Roblox lejátszásának Chromebookján, ha Ön egyike azoknak a szerencséseknek, akik megtehetik.
Ha meg szeretné tudni, hogy az Ön modellje támogatja-e a Google Play alkalmazásokat, kövesse az alábbi lépéseket.
- Kattintson a felhasználói fényképére, amely általában a képernyő jobb alsó sarkában található.
- Amikor megjelenik a kiugró ablak, kattintson a Beállítások ikonra, amelyet fogaskerék képvisel.
- A Chrome OS Beállítások felületének most meg kell jelennie. Görgessen le, és keresse meg a Google Play Áruház feliratú részt. Ha nem találja ezt a részt, az valószínűleg azt jelenti, hogy Chromebookja nem támogatja a Google Play Áruház alkalmazásokat, és ki kell próbálnia valamelyiket a cikk későbbi részében található alternatív módszereket.
- Ha megtalálja ezt a részt, és még nincs engedélyezve, aktiválja a BEkapcsolás gomb megnyomásával, és elfogadja a Google Play Általános Szerződési Feltételeit.
Most, hogy engedélyezte a Google Play szolgáltatást Chromebookján, itt az ideje telepíteni a Robloxot.
- Nyissa meg Chrome böngészőjét.
- Lépjen a Roblox oldalra a Google Play Áruházban.
- Kattintson a TELEPÍTÉS gombra.
- Most megjelenik egy folyamatjelző sáv, amely részletezi a fájlletöltési folyamat állapotát. Ha elkészült, a Roblox automatikusan települ.
- A telepítés befejezése után válassza a NYITÁS gombot.
- A Roblox most elindul, és felkéri Önt, hogy jelentkezzen be, vagy regisztráljon egy fiókot. Ha a jövőben bármikor szeretne játszani a Robloxszal, kattintson a Launcher gombra a képernyő bal alsó sarkában, és válassza ki a játék ikonját.
Egyéb módszerek a Roblox lejátszására a Chromebookon
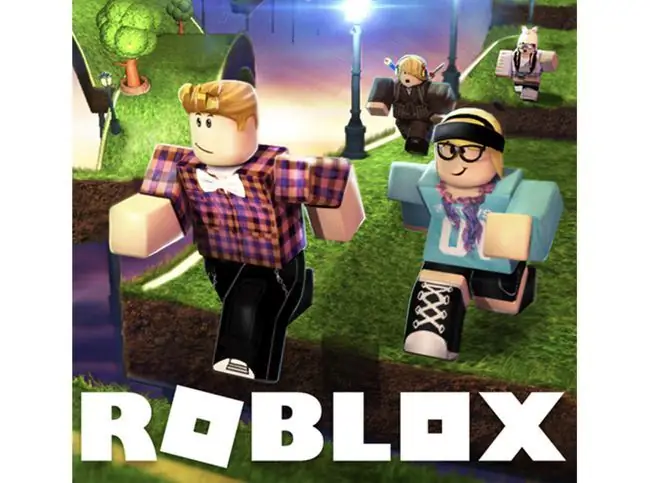
Ha Chromebook-modellje nem tudja futtatni a Google Play Áruházból származó alkalmazásokat, akkor néhány nem túl ideális megoldást kell alkalmaznia a Roblox lejátszásához. Sajnos ezen alternatívák egyike sem könnyen konfigurálható. Meg kell jegyezni, hogy ezeknek a módszereknek a használatakor szinte biztosan problémát okoz a gyengébb játékteljesítmény, de ha eléri a játékmenet elviselhető szintjét, akkor érdemes lehet rá szánni az időt.
Roblox játék távoli számítógépen

A Roblox lejátszásának ez az alternatív módja a Chromebookon csak akkor működik, ha Ön vagy egy barátja rendelkezik Mac vagy PC számítógéppel, amelyen a játék telepítve van, és az utóbbi esetben lehetővé teszi a számítógép távoli elérését. A Chrome Remote Desktop alkalmazás használatával csatlakozhat egy másik, Robloxot futtató számítógéphez, és lejátszhatja Chromebookján a távoli munkameneten belül.
- A kezdéshez győződjön meg arról, hogy a számítógépen, amelyhez csatlakozni szeretne, már telepítve van a Chrome webböngésző és a Roblox is.
- Chromebookján navigáljon a Chrome Remote Desktop oldalára a Chrome Internetes áruházban.
- Kattintson a HOZZÁADÁS A KRÓMHOZ gombra.
- Amikor a rendszer kéri, válassza az Alkalmazás hozzáadása lehetőséget.
- Rövid késleltetés után a Chrome Remote Desktop telepítése befejeződik, és egy megerősítő üzenet jelenik meg a képernyő jobb alsó sarkában.
- Ismételje meg a 2-4. lépéseket a Robloxot tartalmazó Macen vagy PC-n, hogy ott is telepítve legyen a Chrome Remote Desktop.
- Indítsa el a Chrome Remote Desktop alkalmazást Chromebookján és távoli számítógépén is, és kövesse a képernyőn megjelenő utasításokat a Chrome OS és a Mac vagy Windows PC közötti kapcsolat létrehozásához. Ha csak egyszeri Roblox-játékként fér hozzá egy barátja számítógépéhez, akkor az alkalmazás első indításakor válassza a Remote Assistance lehetőséget. Ha azonban azt tervezi, hogy gyakran hozzáfér ehhez a számítógéphez a Roblox játékhoz, akkor kövesse a Sajátgépek útvonalat, amely lehetővé teszi a távoli kapcsolatokat a Roblox eszközön. Ha ezt az utat választja, a Mac vagy a PC a Chrome Remote Desktop Host telepítését kéri, és lehetővé teszi, hogy megbízható kapcsolatokat hozzon létre közötte és Chromebookja között.
- Miután létrehozta a távoli munkamenetet a Chromebook és a Mac között, egyszerűen nyissa meg a Roblox alkalmazást, és kezdje el a játékot. Bár a Chrome Remote Desktop teljes irányítást biztosít egy másik számítógép felett, nem az erőforrás-igényes játékokat szem előtt tartva tervezték. Emiatt fel kell készülnie az esetleges késésekre, megszakadt kapcsolatokra, képkockasebesség-problémákra és egyéb bosszantó megszakításokra.
Roblox játék Linuxon

A Roblox Chromebookjára való telepítésének egyik bonyolultabb módja, ha először telepíti a Linux operációs rendszert, majd futtatja a játékot egy virtuális gépen belül vagy a WineHQ-n keresztül, amely lehetővé teszi bizonyos Windows-alkalmazások futtatását Linux alatt.
- A kezdéshez először telepítenie kell a Linuxot a Chromebookjára. A Linux üzembe helyezése után el kell döntenie, hogy szeretne-e virtuálisgép-megoldást használni, vagy megpróbálja futtatni a Roblox Windows-verzióját a WineHQ alkalmazáson keresztül.
- Ha szeretné kipróbálni a Roblox futtatását virtuális gépen, és egy teljesen működőképes, macOS-t vagy Windows-t futtató virtuális gépet szeretne, látogasson el a Roblox webhelyére, és töltse le a virtuális operációs rendszerével kompatibilis verziót.
- Ha szeretné kipróbálni a Roblox futtatását a WineHQ-n keresztül, először telepítse a szoftver legújabb stabil verzióját a WineHQ webhelyéről. A WineHQ konfigurálása és futtatása után keresse fel a Roblox webhelyét a játék Windows-verziójának letöltéséhez. Most már képesnek kell lennie a Roblox EXE futtatására Linuxon a WineHQ-n keresztül.
Amint fentebb említettük, nem számíthat zökkenőmentes, zökkenőmentes játékélményre, ha Robloxot futtat Linuxon. Ha azonban csak egy régebbi Chromebook áll rendelkezésére, ez lehet az egyetlen út.






