Amit tudni kell
- iOS: Ossza meg Wi-Fi jelszavát más iOS-névjegyekkel, amikor az eszközök egymás közelében vannak, és a másik személy megpróbál bejelentkezni.
- Android: Nyissa meg a Beállítások > Network & Internet > koppintson a hálózata melletti fogaskerék ikonra. A mások által beolvasható QR-kód létrehozásához válassza a megosztást.
- Mac: Hasonlóan működik, mint egy iOS-eszközön. Windows rendszerű számítógépen egyszerűbb Wi-Fi-jét mobil hotspottá alakítani.
Ez a cikk útmutatást nyújt a Wi-Fi jelszavának másokkal való megosztásához, függetlenül attól, hogy iPhone-t, Mac-et, Windows PC-t vagy Android-eszközt használnak.
Hogyan oszthatom meg a Wi-Fi-t egy másik iPhone-nal?
Amikor az emberek betérnek otthonába, előfordulhat, hogy az Ön Wi-Fi-jét szeretnék használni (vagy szükségük van rá), hogy hozzáférjenek az internethez. Ha iPhone-t használ, egyszerűen megoszthatja Wi-Fi jelszavát anélkül, hogy utána kellene néznie, ami azért jó, mert nincs mód a Wi-Fi jelszavának megkeresésére az iPhone-on. A jelszót azonban anélkül is megoszthatja, hogy megkeresné.
Sajnos van néhány figyelmeztetés, hogy ez működjön:
- Mind Önnek, mind a címzettnek iPhone-t kell használnia.
- A Wi-Fi jelszavát megosztani kívánt személy Apple ID-jének szerepelnie kell a névjegyei között.
- Mindkettőtöknek be kell kapcsolnia a Bluetooth-t.
Ha megfelelt ezeknek a feltételeknek, akkor Ön és barátja tartsa egymás közelében telefonjait, amíg a barátja megpróbál csatlakozni a Wi-Fi-hálózathoz. Telefonján megjelenik egy felszólítás a Wi-Fi megosztására. Koppintson a Megosztás gombra, és a barátja csatlakozik.
Az iPhone-járól is megoszthatja Wi-Fi jelszavát Android-eszközökkel. Ez azonban nem a legegyszerűbb folyamat, és ehhez QR-kód generátort kell telepítenie.
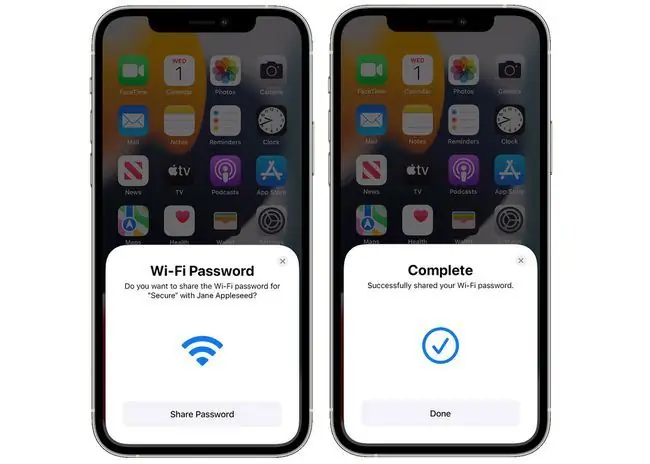
Bottom Line
Ha Android-telefonja van, megoszthatja Wi-Fi-hálózatát másokkal is, akiknek engedélyezni szeretné a csatlakozást a hálózatához, beleértve az iPhone-okat vagy Android-telefonokat. A Wi-Fi megosztása Android rendszeren egy QR-kód segítségével történik, amelyet a Wi-Fi beállításokban generálhat.
Hogyan oszthatom meg a Wi-Fi-t valakivel?
Ha mobileszköz helyett számítógépet használ, továbbra is megoszthatja Wi-Fi jelszavát; a különbség az, hogy hogyan csinálod.
A Wi-Fi jelszavát ugyanúgy megoszthatja Mac számítógépről iPhone-ra vagy más iOS-eszközre, mint iPhone-ról iPhone-ra (lásd fent). Ha azonban meg szeretné osztani a jelszót valakivel, aki Androidot vagy más eszközt használ, meg kell keresnie Wi-Fi jelszavát, hogy megossza vele.
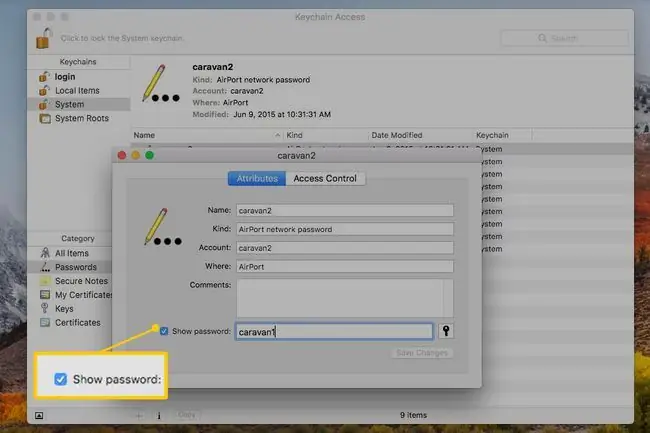
Miután kéznél van a jelszó, megoszthatja velük úgy, hogy leírja, felolvassa nekik a jelszót, vagy képernyőképet készít, és szöveges üzenetben vagy e-mailben megosztja. Legyen óvatos, amikor képernyőképet készít, vagy leírja a jelszót, mert nem szeretné, hogy rossz kezekbe kerüljön.
Mac számítógépen is megoszthatja internetkapcsolatát Wi-Fi használatával, de ez egy teljesen különálló és kissé bonyolult folyamat.
Ha meg szeretné osztani Wi-Fi jelszavát egy Windows rendszerű számítógépről, a legegyszerűbb módja annak, hogy a hálózatot mobil hotspottá alakítsa. Ha nem szeretné rendszerét mobil hotspottá alakítani, akkor a Wi-Fi Sense segítségével megoszthatja Wi-Fi jelszavát más számítógépekkel, amelyek megpróbálnak csatlakozni a hálózathoz. Vagy ha úgy tetszik, megkeresheti Wi-Fi jelszavát, és megoszthatja úgy, hogy leírja, képernyőképet készít, vagy más manuális módszerrel.
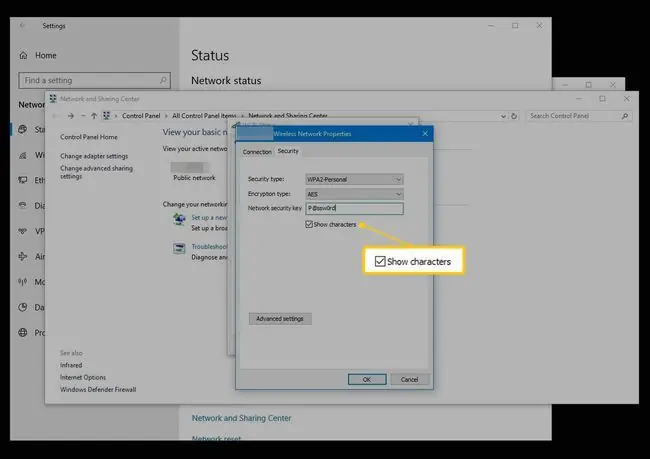
A legegyszerűbb módja annak, hogy megtalálja Wi-Fi jelszavát, ha ezen az úton halad, az útválasztó vagy a modem keresése. A hálózati Wi-Fi jelszó gyakran az útválasztó vagy a modem hátulján található matricán található. Ha nincs ott, akkor ásni kell, hogy megtalálja. Általában a Wireless Network Properties alatt található Windows rendszeren, vagy a Keychain Access mappában Mac gépen.
GYIK
Hogyan oszthatom meg a Wi-Fi-t iPhone-ról Mac számítógépre?
A Wi-Fi-jelszó megosztásához a Mac számítógépen oldja fel iOS-eszköze zárolását, és kattintson a Wi-Fi ikonra a Mac menüsorán. Kattintson a csatlakozni kívánt hálózatra; iPhone-ján érintse meg a Jelszó megosztása lehetőséget. A Mac-nek most csatlakoznia kell iPhone-ja Wi-Fi hálózatához.
Hogyan oszthatom meg a Wi-Fi-t iPhone-ról Windows laptopra?
Ha meg szeretné osztani iPhone-ja Wi-Fi-jét egy Windows-eszközzel, győződjön meg arról, hogy a Wi-Fi engedélyezve van az iPhone-on, majd indítsa el a Settings alkalmazást Windows rendszerű számítógépén. Válassza a Hálózat és Internet > Wi-Fi lehetőséget, majd válassza a Wi-Fi beállítások kezelése Válassza a lehetőséget. Manage Known Networks és válassza ki az iPhone Wi-Fi hálózatát.
Hogyan oszthatom meg a Wi-Fi-t Macről Macre?
A Mac Wi-Fi kapcsolatának megosztásához egy másik Mac géppel nyissa meg az Apple menüt, és válassza a System Preferences > Sharing > Internetmegosztás Amikor megjelenik a Ossza meg kapcsolatát a következőről:, válassza ki az Ethernet-adaptert, és kattintson a Wi-Fi-beállítások Konfigurálás beállításait, és jelölje be a Wi-Fi és Internetmegosztás melletti négyzeteket. Amikor a rendszer kéri, kattintson a Start gombra..






