Akár ingyenes, akár prémium Spotify-felhasználó, kihasználhatja a szolgáltatás hatalmas d altárát, valamint a hatékony asztali és mobilalkalmazásokat, hogy minden alkalomra a legjobb lejátszási listákat készítsen.
Lejátszási lista létrehozása a Spotify Desktop alkalmazásban
Kövesse az alábbi lépéseket új Spotify lejátszási lista létrehozásához az asztali alkalmazásban:
-
A képernyő tetején található menüben válassza a Fájl > Új lejátszási lista. lehetőséget.

Image -
Tartsa meg az alapértelmezett lejátszási lista nevét, vagy írjon be egy új nevet és címet, majd válassza a Mentés lehetőséget. Lehetősége van kép feltöltésére vagy leírás hozzáadására is.

Image -
A lejátszási listája neve megjelenik a bal oldali függőleges ablaktáblában.

Image -
Használja a keresőmezőt adott címek kereséséhez, majd válassza a Hozzáadás lehetőséget. Vagy válassza ki és húzza a címeket a lejátszási listákba a jobb oldali függőleges ablaktáblában.

Image Album lejátszási listához való hozzáadásához navigáljon az albumhoz, majd válassza a Tovább (három pont) lehetőséget a jobb felső sarokban > Hozzáadás a lejátszási listához. Vagy válassza ki és húzza az albumborítót a megfelelő lejátszási listára.
Lejátszási lista létrehozása a Spotify mobilalkalmazásban
Lejátszási listák létrehozása a Spotify mobilalkalmazásban:
- Nyissa meg az alkalmazást, majd lépjen a jobb alsó sarokhoz, és válassza a A könyvtárad. lehetőséget.
-
A jobb felső sarokban válassza ki a plus (+) ikont, majd adjon nevet a lejátszási listának.

Image - Válassza ki a Létrehozás > Dalok hozzáadása.
-
Válasszon a javasolt címek közül a lejátszási lista összeállításához, vagy keressen bizonyos dalokat. Válassza a plus (+) ikont, ha javasolt dalokat szeretne hozzáadni lejátszási listáihoz.
Ha képet és leírást szeretne hozzáadni az újonnan létrehozott lejátszási listához, ezt az asztali alkalmazásból kell megtennie.

Image Ha böngészés vagy hallgatás közben találkozik egy dallal, amelyet hozzá szeretne adni, válassza a Tovább (három pont) lehetőséget a dal mellett > Hozzáadás a lejátszási listához> válassza ki a lejátszási listát.
Hogyan távolíthatunk el tömegesen dalokat a Spotify alkalmazásból
A dalokat tömegesen is eltávolíthatja a Spotify-ból. Az asztali alkalmazásban nyissa meg a lejátszási listát, majd tartsa lenyomva a Ctrl/Command billentyűt (attól függően, hogy Windows vagy Mac rendszert használ), miközben kiválasztja az eltávolítandó számokat. Kattintson a jobb gombbal az egyik címre, és válassza a Eltávolítás a lejátszási listáról lehetőséget.
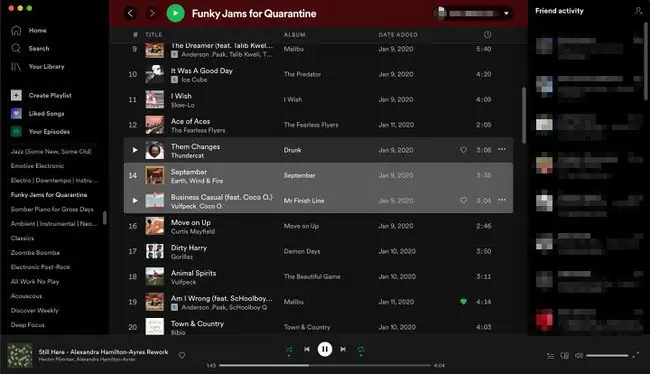
A mobilalkalmazásban lépjen a lejátszási listára, és válassza a Tovább (három pont) > Szerkesztés lehetőséget. Ezután érintse meg a mínusz (- ) ikont minden egyes eltávolítani kívánt dal mellett.
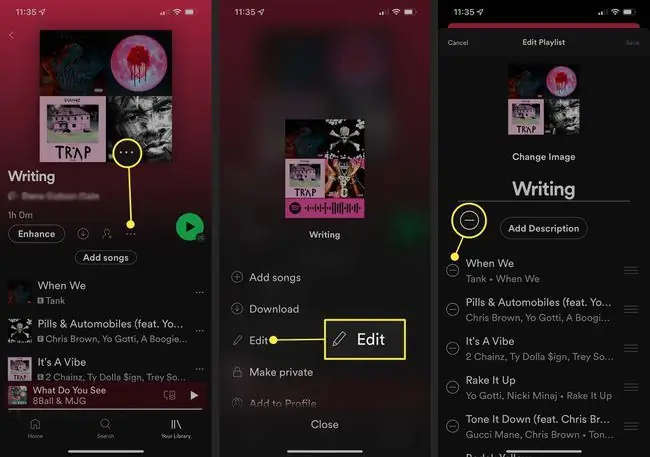
Hogyan lehet egy Spotify lejátszási listát titkos vagy együttműködővé tenni
Amikor létrehoz egy lejátszási listát, az alapértelmezés szerint nyilvánosra van állítva, ami azt jelenti, hogy bárki, aki a lejátszási listája nevében szereplő kifejezésekre keres, megtalálhatja azt a keresési eredményei között, majd követheti és meghallgathatja. Új számok hozzáadásával vagy eltávolításával azonban nem módosíthatják a lejátszási listát.
Ha a lejátszási listádat privátként szeretné megőrizni, vagy hogy más felhasználók szerkeszthessék a lejátszási listát, konfigurálja a lejátszási lista beállításait az asztali számítógépen vagy a mobilalkalmazásokon.
Ha egy lejátszási listát szeretne titkosítani vagy elrejteni a profiljában az asztali alkalmazásban, lépjen a bal oldali függőleges ablaktáblába, kattintson jobb gombbal a lejátszási lista nevére, és válassza az Eltávolítás a profilból lehetőséget.
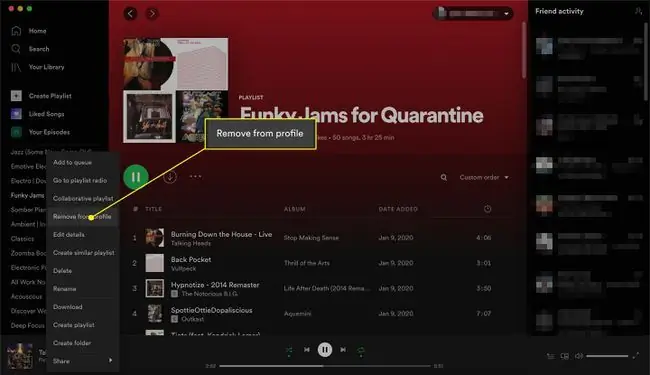
A mobilalkalmazásban lépjen a lejátszási listára, és válassza a Tovább (három pont) > Eltávolítás a profilból lehetőséget. Választhatod a Privátté tételt is, amely mindenki számára blokkolja a hozzáférést a lejátszási listához, beleértve azokat is, akik valaha is kedvelték vagy követték.
Tegye nyilvánossá a Spotify lejátszási listát
Ha egy lejátszási listát nyilvánossá vagy láthatóvá szeretne tenni a profiljában az asztali alkalmazásban, lépjen a bal oldali függőleges ablaktáblába, kattintson jobb gombbal a lejátszási lista nevére, majd válassza a Hozzáadás a profilhoz lehetőséget..
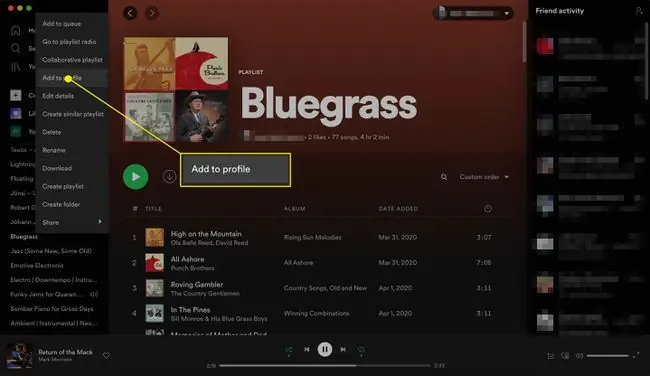
A mobilalkalmazásban lépjen a lejátszási listára, és válassza a Tovább (három pont) > Hozzáadás a profilhoz.
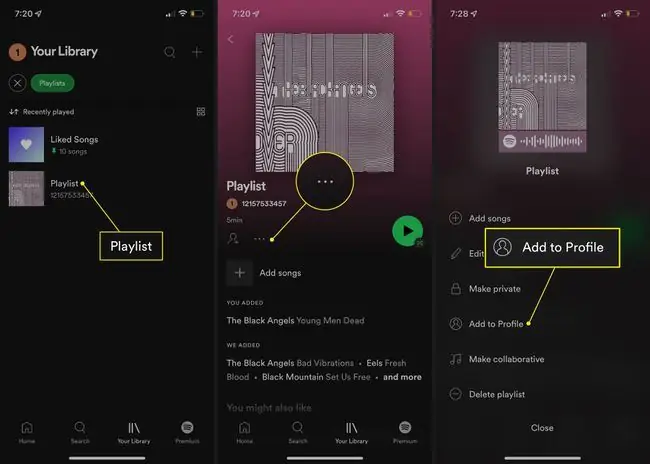
Spotify lejátszási lista készítése közösen
Ha a lejátszási listát az asztali alkalmazás összes követője vagy előfizetője számára szeretné együttműködni, lépjen a bal oldali függőleges ablaktáblába, kattintson jobb gombbal a lejátszási lista nevére, majd válassza a Együttműködési lejátszási lista.
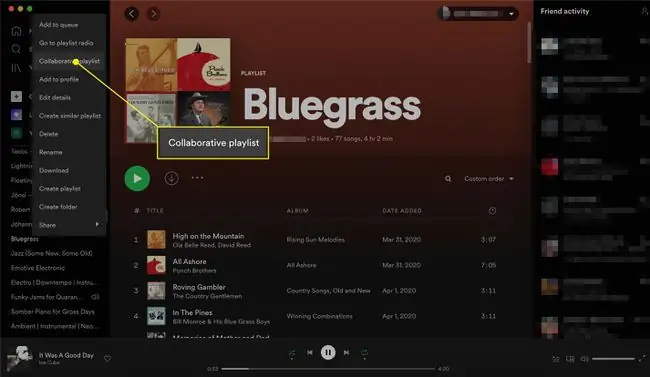
A mobilalkalmazásban lépjen a lejátszási listára, és válassza a Tovább (három pont) > Tegyen együttműködést.
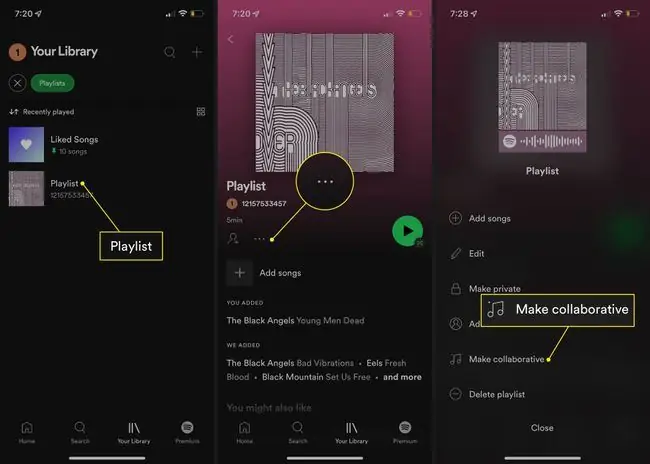
Hogyan szervezzünk vagy másoljunk egy Spotify lejátszási listát
Minél több lejátszási listát hoz létre, annál valószínűbb, hogy rendszerezetten akarja tartani őket, sőt, talán még sokszorosítani is szeretné őket, hogy új lejátszási listákként építhessen rájuk.
Lejátszási listák mappáinak létrehozása
A lejátszási listák mappái segítenek a hasonló lejátszási listák csoportosításában, így nem kell túl sok időt töltenie a lejátszási listák görgetésével. A következőképpen hozhat létre lejátszási lista mappát.
-
Az asztali alkalmazásban lépjen a File > New Playlist Folder elemre, vagy kattintson a jobb gombbal a lejátszási listára a lejátszási lista menüjében, és válassza a Mappa létrehozása.

Image - Írjon be egy nevet.
-
A kurzorral húzza át lejátszási listáit az új mappába.

Image
Hasonló lejátszási lista létrehozása
Ha már van egy nagyszerű lejátszási listád, amelyet másokhoz szeretnél inspirációként használni, lemásolhatod, így nem kell időt vesztegetned a lejátszási lista manuális újraépítésével. Kattintson a jobb gombbal a másolni kívánt lejátszási lista nevére, és válassza a Hasonló lejátszási lista létrehozása lehetőséget. Egy új jelenik meg a lejátszási listádban ugyanazzal a névvel, és egy (2) jellel, amely megkülönbözteti az eredeti lejátszási listától.
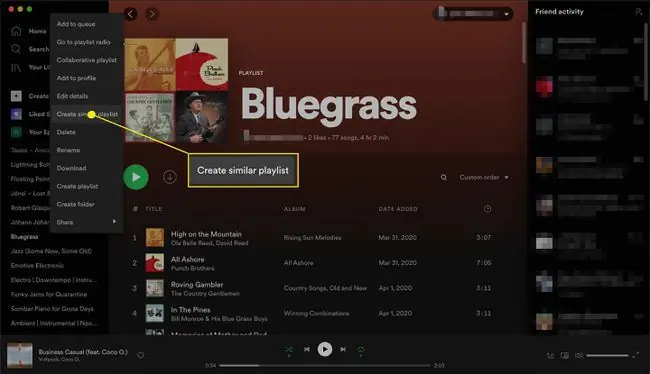
Jelenleg csak az asztali alkalmazásból hozhat létre mappákat és hasonló lejátszási listákat, de az Ön által létrehozott mappák megjelennek a mobilalkalmazás Lejátszási listák szakaszában, amíg be van jelentkezve fiókjába.
Hogyan távolíthatunk el számokat a Spotify lejátszási listáról
Akár véletlenül adott hozzá egy számot, akár nem tetszett egy adott szám, miután túl sokszor hallgatta, bármikor eltávolíthatja a lejátszási listáról. Az asztali alkalmazásban kattintson a jobb gombbal az eltávolítandó számra, majd válassza a Eltávolítás ebből a lejátszási listából lehetőséget..
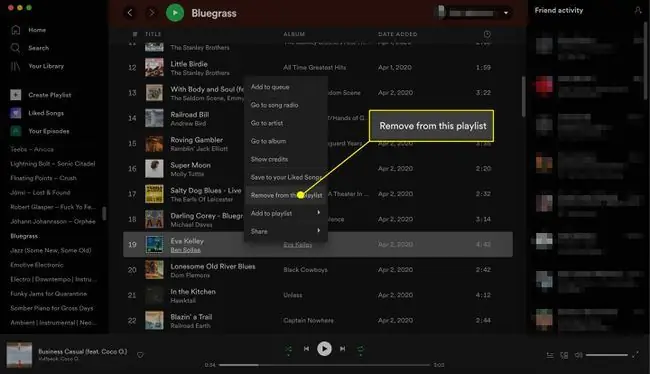
A mobilalkalmazásban érintse meg a lejátszási lista azon részét, amelyen a You Added vagy We Added felirat szerepel, válassza ki ahárom pont a törölni kívánt szám mellett, majd válassza a Eltávolítás ebből a lejátszási listából.
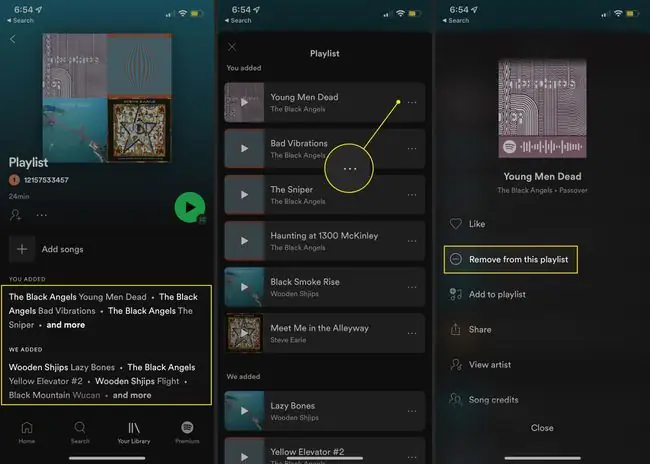
Hogyan hallgass egy lejátszási lista rádióját új számok kereséséhez
Az egyik legjobb módja annak, hogy új számokat fedezzen fel lejátszási listájához, ha aktívan hallgatja a lejátszási listája rádióját. Olyan, mint egy rádióállomás, amely a lejátszási listádhoz hasonló dallamokat tartalmaz.
A lejátszási listája rádiójának eléréséhez az asztali alkalmazásban, lépjen a bal oldali ablaktáblába, kattintson jobb gombbal a lejátszási lista nevére, és válassza a Go to Playlist Radio Ezt követően válassza aPlay a rádió lejátszásának megkezdéséhez. Lehetősége van a Tovább (három pont) kiválasztására is, hogy a rádió lejátszási listájához lépjen, vagy az összes számot hozzáadja egy lejátszási listához.
Ez a funkció már nem érhető el a mobilalkalmazásban.
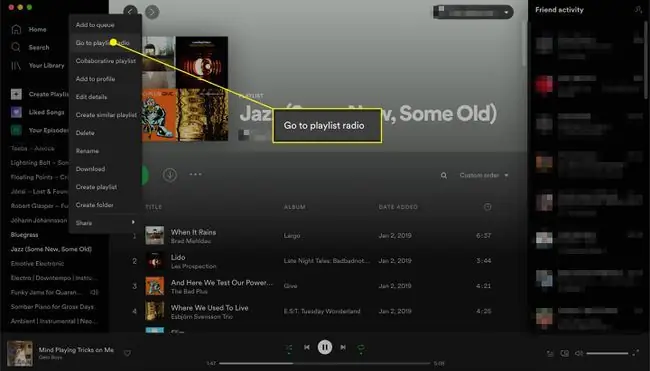
Hogyan lehet törölni egy Spotify lejátszási listát
Akár abbahagyta egy adott lejátszási lista hallgatását, akár csökkentenie kell a meglévő lejátszási listák számát, lehetőség van egy teljes lejátszási lista törlésére anélkül, hogy minden számot külön-külön eltávolítana. Lejátszási listákat törölhet az asztali alkalmazásból és a mobilalkalmazásból. A leggyakrabban figyelmen kívül hagyott Spotify lejátszási listák törlése ideális a lejátszási listák szakaszának rendezett és rendezett megőrzéséhez.
Az asztali alkalmazásban kattintson a jobb gombbal a lejátszási lista nevére, és válassza a Delete lehetőséget. A megerősítéshez ismét válassza a Delete lehetőséget. A lejátszási lista törlése után a művelet nem vonható vissza, ezért mindenképpen törölje a lejátszási listát.
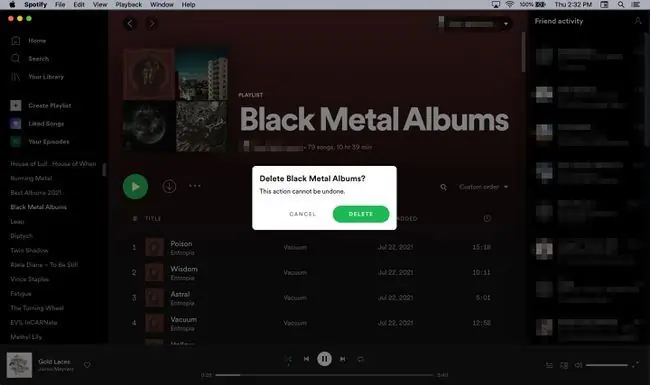
A mobilalkalmazásban navigáljon a lejátszási lista nevéhez, és válassza a Tovább (három pont) > Lejátszási lista törlése lehetőséget. A megerősítéshez a következő ablakban válassza a Delete lehetőséget.
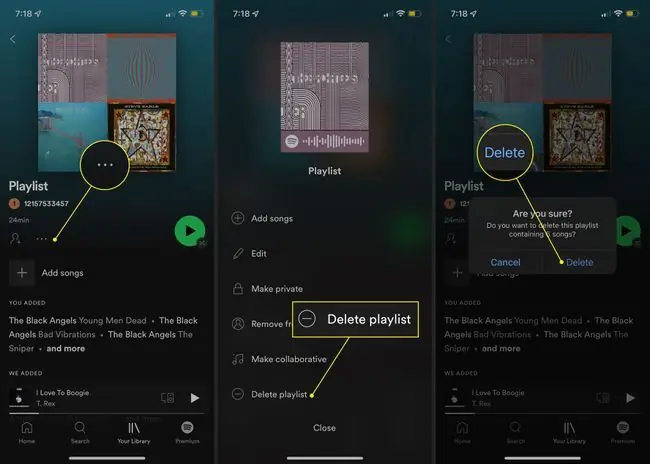
A javítási funkció használata
Ha fizetsz a Spotify Premium-tagságért, van egy másik lehetőséged is a lejátszási listák egészítésére. A Javítás funkció minden második szám után hozzáad egy ajánlott számot a lejátszási listához, ami akár 30 hozzáadást is eredményezhet.
Az Enhance aktiválásához nyisson meg egy már létrehozott lejátszási listát, és válassza a Enhance lehetőséget a számlista felett. A Spotify automatikusan hozzáadja az ajánlott zenéket. (Enhanced jelenik meg, amikor a funkció aktiválódik.)
Érintse meg ismét a Enhance gombot a lista visszaállításához, hogy csak az Ön által hozzáadott dalok szerepeljenek.






