Amit tudni kell
- Határozzon meg konkrét hardvert (márka, modell stb.).
- Látogassa meg a gyártó webhelyét, és keresse meg hardverének letöltéseit,
- Töltse le és telepítse az operációs rendszerének megfelelő illesztőprogramot.
Az illesztőprogram letöltésének legjobb helye közvetlenül a hardvergyártótól van. Az illesztőprogram frissítése előtt meg kell találnia és le kell töltenie a legújabb verziót.
A gyártótól letöltött illesztőprogramok lesznek a leginkább tesztelt és legfrissebb elérhetők. Szinte mindig a gyártó az eredeti forrása a bárhol máshol megtalálható illesztőprogramoknak, miért ne tölthetné le a forrásból?
Ha az illesztőprogramok közvetlenül a gyártótól történő letöltése nem lehetséges, számos más illesztőprogram-letöltési forrás is elérhető. Az ingyenes illesztőprogram-frissítő programok is egy másik lehetőség, és gyakran gyorsabban és könnyebben használhatók, mint a manuális úton.
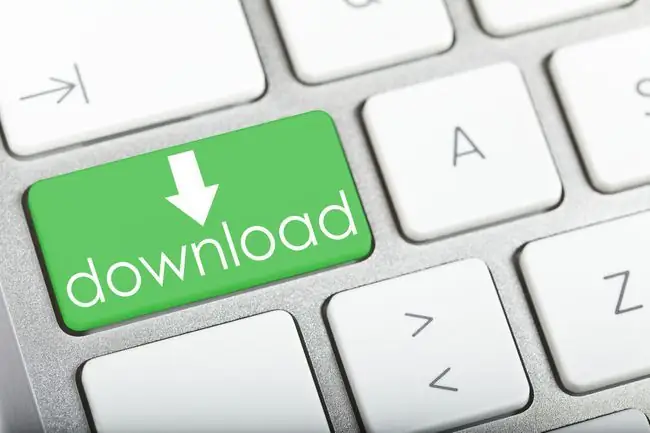
Kövesse az alábbi lépéseket az illesztőprogramok kereséséhez és letöltéséhez közvetlenül a hardvergyártók webhelyeiről:
Hogyan találhatunk és tölthetünk le illesztőprogramokat a gyártói webhelyekről
-
Határozza meg az adott hardver márkáját és modelljét, amelyhez illesztőprogramokra van szüksége. Szüksége lesz erre az információra, hogy tudja, melyik céghez kell fordulnia, és hogy milyen konkrét illesztőprogramokat töltsön le a webhelyéről.
Ennek nagyszerű módja a számítógép kinyitása nélkül, ha ingyenes rendszerinformációs eszközt használ. Például a Speccy segítségével részleteket találtunk a videokártyánkról, amelyről kiderült, hogy egy NVIDIA GeForce GTX 745.

Image Ha egy márkás számítógépes rendszerhez (például Dell asztali számítógéphez, Toshiba laptophoz stb.) próbál illesztőprogramokat találni, csak a teljes rendszer pontos típusszámára van szüksége. Nem kell azonosítania a számítógép egyetlen hardverének sajátosságait sem, hacsak nem saját maga frissítette.
-
Keresse meg a hardvergyártó támogatási webhelyét. A világ szinte minden hardvergyártója rendelkezik weboldallal, amely részletes támogatási információkat tartalmaz, beleértve az illesztőprogram-letöltéseket, kézikönyveket, hibaelhárítási információkat stb.
Ha folytatjuk a fenti példát, tudtuk ezt az információt online kutatni, hogy elérjük az NVIDIA GeForce Drivers oldalát, ahol letölthetjük a szükséges illesztőprogramot.

Image -
Keresse meg az illesztőprogram-letöltési területet a gyártó támogatási webhelyén.
Az illesztőprogram-letöltési terület több különböző néven is nevezhető, beleértve a Letöltések, Szoftverletöltések, Illesztőprogram-letöltések, Illesztőprogramok, Illesztőprogramok és firmware, Illesztőprogramok és szoftverek stb. a Támogatási terület. Az illesztőprogram-letöltési lehetőségek valószínűleg ezen a területen találhatók.
-
A webhely navigációs vagy keresési funkcióinak segítségével válassza ki azt a hardvert, amelyhez illesztőprogramokra van szüksége.
Minden webhely más, ezért nehéz pontos útmutatást adni az illesztőprogram-letöltési katalógusban való navigáláshoz, de a legtöbb támogatási webhely, amelyet láttunk, meglehetősen könnyen használható. Ha nem tud eligazodni egy adott webhelyen, a legjobb megoldás, ha közvetlenül a vállalattal fordul.
-
Válassza ki az operációs rendszeréhez tervezett illesztőprogramokat. Például, ha ezt az operációs rendszert használja, válassza ki a Windows 11 illesztőprogramokat. Lásd: Milyen Windows-verzióm van? ha nem vagy biztos benne.
Egyes webhelyek akár automatikusan is javasolhatják ezeket a lehetőségeket, ha gyorsan átkutatják ezeket az információkat a számítógépén.

Image Választania kell a 32 bites és a 64 bites illesztőprogramok közül is. Ha a Windows 32 bites verzióját használja, telepítenie kell a 32 bites illesztőprogramokat. Ha a Windows 64 bites verzióját használja, telepítenie kell a 64 bites illesztőprogramokat. Lásd: A Windows 32 bites vagy 64 bites verzióját futtatom? ennek kiderítésére vonatkozó utasításokért.
-
Töltse le az illesztőprogramokat a számítógépére. Mentse el a letöltött fájlt az asztalra vagy egy másik ismerős helyre.
Sok ma elérhető illesztőprogram automatikus telepítésre van konfigurálva. Ez azt jelenti, hogy mindössze a letöltött fájlt kell futtatnia, és az illesztőprogramok automatikusan frissülnek. A gyártó webhelyén található utasításoknak tájékoztatniuk kell arról, hogy a letöltött illesztőprogramok így vannak-e konfigurálva. Ha igen, nincs okunk folytatni ezeket a lépéseket.
-
Kicsomagolja ki a letöltött illesztőprogramokat. A hardvergyártó webhelyén található illesztőprogram-letöltési oldalon található utasításoknak részletes útmutatást kell adniuk ehhez.
Ez általában a letöltött tömörített fájlban található számos illesztőprogram-fájl kicsomagolását jelenti. Vannak ingyenes fájlkibontó programok, amelyek elvégzik ezt a munkát. A legtöbb tömörített fájl ZIP vagy esetleg RAR kiterjesztésű, de a listán szereplő programok többsége bármelyiket kezeli, például a 7-Zip.
Néha a tömörített fájlok önkicsomagoló formátumúak, EXE kiterjesztéssel, ami nagyon egyszerűvé teszi a telepítési folyamatot.
- A hardverhez letöltött illesztőprogramok készen állnak az Eszközkezelőben való frissítésre.






