A központi feldolgozó egység (CPU) a számítógép "agya", és feldolgozza az összes futó alkalmazáshoz szükséges feladatokat. Ez magában foglalja az aktív programokat, a háttérfeladatokat és az operációs rendszer szolgáltatásait.
A CPU-használatot megtekintheti a Mac számítógép Activity Monitor alkalmazásában (az alábbi kép). A Windows Feladatkezelője ugyanezt a funkciót hajtja végre.
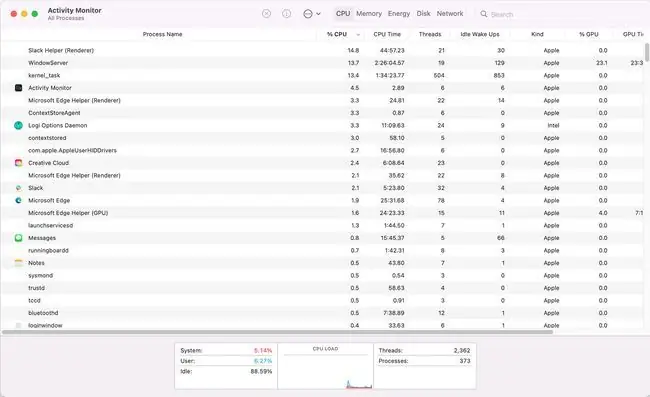
A CPU-használat az adott időpontban használt teljes CPU-kapacitás százalékos aránya. A régebbi számítógépek egy CPU-val rendelkeztek, amely egyszerre csak egyetlen feladat feldolgozására volt képes. A modern számítógépek azonban több "magos" processzorral rendelkeznek." Ezek több belső processzorral rendelkező processzorok, amelyek mindegyike több feladatot is képes kezelni egyszerre.
Mit jelent a CPU-használat?
Amikor megtekinti a számítógép CPU-használatának részleteit, megjelenik egy százalékos érték, amely a "százalékos kihasználtságot" jelenti. Ez azt mutatja, hogy a teljes CPU feldolgozási teljesítményéből mennyi van jelenleg kihasználva.
Az olyan információk is megjelennek, mint a CPU aktuális feldolgozási sebessége, a futó folyamatok és szálak száma stb.
A CPU-használat százaléka jelentősen változhat attól függően, hogy mit csinál a számítógépével. A számítógép első indításakor számos program és folyamat elindul, és a CPU-használat valószínűleg 100% közelében marad, amíg a számítógép teljesen be nem indul. Amikor normál működés közben gépel egy dokumentumot vagy olvas egy webold alt, a CPU-használat 1% és 5% között maradhat.
Ments egy fájlt vagy indítson el egy új programot, és látni fogja, hogy a CPU-használat 50%-ról 100%-ra nő, amíg a feladat be nem fejeződik.
Mi az a túl magas CPU-használat?
Ha a CPU-használat rövid ideig magas, akkor nincs olyan, hogy túl magas. Ennek az az oka, hogy a CPU 100%-ára szükség lehet bizonyos feladatok elvégzéséhez. Ez a magas kihasználtság azonban általában a "normális" szintre esik.
Ha a CPU-használat a Feladatkezelőben vagy az Activity Monitorban hosszabb ideig 10-30% felett marad, az azt jelezheti, hogy sok alkalmazás fut folyamatosan a háttérben. Gyakori alkalmazások, amelyek a háttérben futhatnak, és növelhetik a CPU-használatot:
- Vírus- és kártevőirtó programok
- Windows frissítési szolgáltatás (ha az automatikus frissítésre van beállítva)
- Szoftver, amely automatikusan frissíti magát, mint például az Adobe-alkalmazások vagy a Java
- Szerverszoftver, például iTunes vagy helyi web- vagy FTP-szerver
- Telepített alkalmazások, amelyek személyre szabják számítógépe felhasználói felületét, és csendben kell futniuk
- Fertőzött operációs rendszer fájlok vagy folyamatok
A Feladatkezelőben vagy az Activity Monitorban láthatja a háttérben futó összes aktív folyamatot. Windows rendszeren azt is megtekintheti, hogy mely szoftverek indulnak el automatikusan, ha megnézi az indítási mappát.
Csökkentheti a teljes CPU-használatot a fent említett dolgok eltávolításával. Ez olyan egyszerű, mint egy kevésbé CPU-igényes víruskereső program telepítése, a szoftverbeállítások kikapcsolása az automatikus frissítéshez, vagy olyan szoftverek eltávolítása, mint az iTunes vagy egy FTP-szerver.
Mit jelent a jó CPU-használat?
A normál CPU-használat, ha nem futtat semmilyen szoftvert vagy nem tölt be weboldalakat, 1-5%. A következő tevékenységek a következő CPU-szinteket hozhatják létre. Ezeket mind "jó" CPU-használatnak tekintik, ha ismeri az ezt okozó tevékenységet.
- Sok tevékenységet tartalmazó program, például könnyű játékok: 10% és 30% között
- Videó streamelése a Netflixen vagy a YouTube-on: 5-20%
- Igényes számítógépes játékok: 50% - 70%
- A számítógép indítása vagy új program indítása: 80%-tól 100%-ig
Ha nem csinál semmit a számítógépén, vagy nem bízta meg a számítógépével valami intenzív tevékenységet, és azt látja, hogy a CPU folyamatosan 10% felett van, el kell végeznie a CPU-használati probléma elhárítását.. Először ellenőrizze, hogy a Windows fut-e frissítéseket. Ezután használja a Feladatkezelőt vagy az Activity Monitort a CPU-használat folyamat szerinti rendezéséhez, hogy kiderítse, melyik szolgáltatás vagy program okozhatja a problémát.
GYIK
Hogyan ellenőrizhetem a CPU-használatot a Chromebookon?
A Chromebook processzorhasználatának ellenőrzéséhez nyissa meg a Google Chrome-ot, válassza a hárompontos menüt, majd válassza a További eszközök > Feladatkezelő. A Chromebook összes rendszerleírásának megtekintéséhez nyissa meg a Chrome-ot, és írja be a chrome://system kódot az URL-sávba.
Hogyan ellenőrizhetem a CPU-használatot Linuxon?
A Linux CPU-használatának ellenőrzéséhez használja a Top parancsot. A parancssorba írja be: $ top. A CPU-használat a CPUstatisztika. alatt található.
Hogyan ellenőrizhetem a processzor hőmérsékletét?
A CPU hőmérsékletének Windows rendszeren történő teszteléséhez töltsön le és indítson el egy ingyenes eszközt, például a SpeedFan-t, a CPU-hőmérőt vagy a Core Temp-et. Mac számítógépen telepítse a Rendszerfigyelő menüsor alkalmazást a folyamatos rendszerfelügyelethez. Ezenkívül gondoskodjon arról, hogy a számítógép hűvös legyen, hogy az alkatrészek ne melegedjenek túl.






