Amit tudni kell
- Vigye a kurzort oda, ahol aláírni szeretne egy Google-dokumentumot > Insert > Rajz > Új.
- A rajzképernyőn válassza a Vonal > Firka lehetőséget.
- Húzza alá aláírását egérrel, ujjbeggyel vagy ceruzával. Válassza a Mentés és bezárás.
Ez a cikk elmagyarázza, hogyan lehet aláírást beszúrni egy Google-dokumentumba, hogyan szerkesztheti az aláírást, és hogyan mozgathatja az aláírásmezőt a dokumentumban.
Hogyan írjunk alá Google-dokumentumot
Sok oka lehet annak, hogy aláírást kell beszúrnia a Google Dokumentumokba. A jó hír az, hogy nevetségesen egyszerű megtenni a Beszúrás menü használatával. Íme, amit tudnod kell.
- Vigye a kurzort arra a helyre, ahol az aláírást szeretné a dokumentumon.
- A menüben válassza a Beszúrás lehetőséget.
- Válassza ki a Rajz lehetőséget.
-
Válasszon Új.

Image - A megjelenő Rajz képernyőn válassza a Vonal lehetőséget.
- Válassza ki a következőt: Firka.
- Egérével, vagy érintőképernyője esetén ujjbeggyel vagy ceruzával rajzolja meg aláírását a kiszürkített mezőbe.
-
Ha elégedett az aláírásával, válassza a Mentés és bezárás.

Image
Aláírása most megjelenik a dokumentumán.
Az aláírás szerkesztése
Ha nem tetszik az aláírásod, vagy valami más nem stimmel, többféleképpen szerkesztheted. A dokumentumban válassza ki az aláírást a kék szövegmező megjelenítéséhez, és két Szerkesztés menüt fog látni: egyet a szövegmező bal alsó sarkában, egyet pedig a képernyő jobb oldalán..
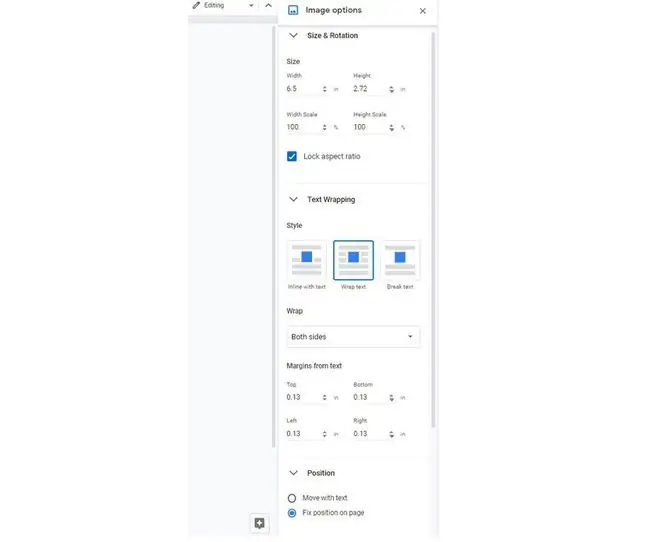
A Szerkesztés menük számos lehetőséget kínálnak. Bármelyik menü segítségével három kulcsfontosságú opciót találhat:
- Méret és elforgatás: Itt állíthatja be az aláírás szélességét és magasságát, vagy rögzítheti a képarányát.
- Szöveg tördelése: Ez képes az aláírást sorba helyezni, szöveget körbefűzni vagy a saját sorába helyezni.
- Pozíció: Ezzel rögzítheti az aláírás helyét, áthelyezheti a szöveggel együtt, vagy választhat az egyéni lehetőségek közül.
A szerkesztéshez használja a kívánt műveletnek megfelelő menüopciót. Az aláírás módosul a különböző választások során; mindig használhatja a Visszavonás gombot a főmenü eszköztárán, ha valami nem tetszik, amit kipróbált.
Az aláírás áthelyezése a dokumentumba
Kicsit bonyolult mozgatni az aláírási mezőt, de nem lehetetlen. A legegyszerűbb módja annak, hogy a kívánt helyre húzza: Vigye az egeret az aláírás fölé; amikor azt látja, hogy a kurzor négyoldalú nyílra változik, egyszerűen húzza át az aláírást a kívánt helyre.
Kipróbálhatod ezeket a gyors mozdulatokat is:
- Vigye a kurzort az aláírási mező bal oldalára, és a billentyűzet tab gombjával mozgassa jobbra.
- Vigye a kurzort az aláírási mező feletti sorra, és nyomja meg az Enter gombot a billentyűzeten, hogy a mezőt lefelé helyezze el.
Ha a kurzort az aláírási mezőtől jobbra helyezi, és megnyomja a Backspace billentyűt, az aláírása törlődik a dokumentumból.






