Amit tudni kell
- Nyissa meg a Parancssort, és írja be a kívánt slmgr parancsot.
- Az aktiválás állapotának ellenőrzése: írja be: slmgr /xpr. Licencinformációk megtekintése: írja be: slmgr /dlv. Állítsa vissza az időzítőket, írja be: slmgr /rearm.
- Használjon hasonló formátumot más parancsokhoz.
Ez a cikk elmagyarázza, hogyan kell beírni az slmgr parancsokat a Windows rendszerben a speciális Windows aktiválási feladatok bekapcsolásához.
Hol kell megadni az SLMgr parancsokat
Amíg az Slmgr.vbs a System32 és a SysWOW64 mappákban van tárolva, a fájlhoz kapcsolódó parancsokat be kell írni a Parancssorba.
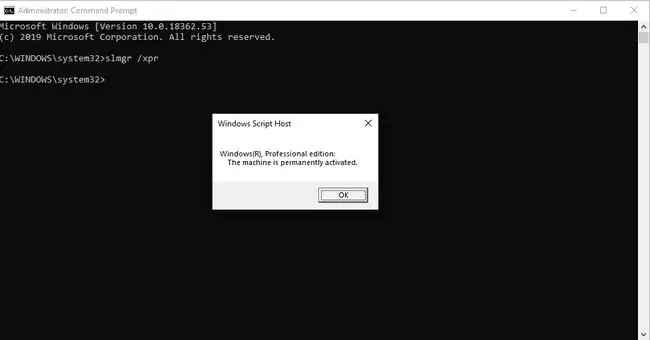
Slmgr parancspéldák
A Parancssor megnyitása után írja be a kívánt slmgr parancsot az alábbi példákban látható módon:
Az aktiválási állapot ellenőrzése
slmgr /xpr
Használja ezt az slmgr parancsot, hogy ellenőrizze, hogy a Windows aktiválva van-e. Megjelenik egy üzenet, amely szerint a Windows aktiválva van, ha van, vagy dátumot kap, ha nincs véglegesen aktiválva, vagy hibaüzenet jelenik meg, ha nem adta meg a termékkulcsot.
Egy szokásos parancssor működhet e feladatok némelyikénél, de másoknál - amelyeknél az adatok módosítása és nem csak megjelenítése van - megemelt parancssor szükséges.
A jelenlegi licencinformáció megtekintése
slmgr /dli
Ezzel az slmgr paranccsal látni fogja a számítógépen használt termékkulcs egy részét, és jelzi, hogy a licenc aktív-e. Itt további részletek is szerepelnek, például a KMS-gép IP-címe, az aktiválás megújítási időköze és a kulcskezelési szolgáltatások (KMS) egyéb információi.
Részletes licencinformáció megtekintése
slmgr /dlv
Ez az slmgr.vbs parancs sokkal több információt tár fel a számítógépéről. A Windows verziószámával kezdődik, majd az aktiválási azonosítóval, a kiterjesztett PID-vel, a telepítési azonosítóval, a Windows hátralévő újraélesítésével és az SKU-számmal, valamint néhány egyéb részlettel a /dli opción felül.
Aktiválási időzítők visszaállítása
slmgr /rearm
A rearm parancs alaphelyzetbe állítja az aktiválási időzítőket, ami lényegében lehetővé teszi a Windows használatát anélkül, hogy aktiválná a próbaidőszak meghosszabbításával. Például, ha a Windows rendszert 30 napos próbaverzióban használja, az slmgr parancs beírása után ez az egy hónapos korlátozás visszaállítható az elejére.
A parancs végrehajtásához újra kell indítani a számítógépet.
A Windows aktiválási fájljainak újraélesítésének száma korlátozott. A fenti /dlv paranccsal ellenőrizze a hátrakarok számlálóját, hogy megtudja, hány ciklus van hátra.
A Windows termékkulcs eltávolítása
slmgr /cpky
Ezzel az slmgr paranccsal távolítsa el a termékkulcsot a Windows rendszerleíró adatbázisából. Ezzel nem törli a kulcsot a számítógépről, és nem vonja vissza a Windows aktiválását, de megakadályozza, hogy a kulcskereső programok és rosszindulatú eszközök le tudják kérni a kulcsot.
A Windows Online aktiválása
slmgr /ato
Ez az slmgr parancs arra kényszeríti a Windowst, hogy megpróbálja az online aktiválást, ami akkor hasznos, ha normál aktiválási lépéseket kísérel meg (nem Slmgr.vbs használatával), de csatlakozási probléma vagy hasonló hiba lép fel.
Windows-termékkulcs módosítása
slmgr /ipk 12345-12345-12345-12345-12345
Módosítsa a Windows termékkulcsát ezzel az slmgr paranccsal. Cserélje ki ezeket a számokat a valódi termékkulccsal, de ügyeljen arra, hogy a kötőjeleket is tartalmazza. Indítsa újra a számítógépet az új kulcs teljes alkalmazásához.
Ha a kulcs nem megfelelő, akkor megjelenik egy üzenet, amely szerint a szoftverlicencelési szolgáltatás azt jelentette, hogy a termékkulcs érvénytelen.
Távoli termékkulcs módosítása
slmgr /ipk mattpc Matt P@ssw0rd 12345-12345-12345-12345-12345
Ez a parancs pontosan megegyezik a fent bemutatott slmgr /ipk paranccsal, de ahelyett, hogy a helyi számítógépen végrehajtaná a termékkulcs módosítási kérelmét, a mattpc nevű gépen hajtja végre a Matt adminisztrátor felhasználói bejelentkezési adataival.
A Windows kikapcsolása
slmgr /upk
A Windows slmgr parancsára ez az utolsó példa, amely eltávolítja a termékkulcsot a helyi számítógépről. Csak indítsa újra a számítógépet, miután megjelenik az Eltávolított termékkulcs sikeres üzenet.
Slmgr parancsok
A fenti példák meglehetősen alapvetőek, és a legtöbb embernek csak ezeket kell használnia. Ha azonban speciális beállításokra van szüksége, nézze meg az slmgr parancs szintaxisát és a többi támogatott beállítást:
slmgr [Gépnév [felhasználónév [jelszó] [lehetőség
| Slmgr parancsbeállítások | |
|---|---|
| Elem | Magyarázat |
| Gépnév | A kezelendő gép. Alapértelmezés szerint a helyi gép lesz, ha kimarad. |
| felhasználónév | Egy rendszergazdai fiók felhasználóneve a távoli gépen. |
| jelszó | A felhasználónév jelszava. |
| /ato | A Windows-licenc és a termékkulcs aktiválása a Microsoft szerverén. |
| /atp Confirmation_ID | A termék aktiválása a felhasználó által megadott Confirmation_ID-vel. |
| /cdns | DNS-közzététel letiltása a KMS-állomás által. |
| /ckhc | KMS gazdagép gyorsítótárazásának letiltása. |
| /ckms | Törölje az alapértelmezettként használt KMS-szerver nevét, és portolja az alapértelmezettre. |
| /cpky | Törölje a Windows termékkulcsot a Windows rendszerleíró adatbázisból. |
| /cpri | Állítsa alacsonyra a KMS prioritást. |
| /dli | Az aktuális licencinformációk megjelenítése az aktiválási állapottal és a részleges termékkulccsal. |
| /dlv | További licencinformációk megjelenítése. Hasonló a /dli-hez, de részletesebb. |
| /dti | A telepítési azonosító megjelenítése az offline aktiváláshoz. |
| /ipk key | Módosítsa a Windows termékkulcsot. Lecseréli az aktuális termékkulcsot, ha van. |
| /ilc fájl | Licencfájl telepítése. |
| /rilc | Telepítse újra a rendszerlicenc fájlokat. |
| /visszakar | Állítsa vissza a számítógép értékelési időszakát/licenc állapotát és aktiválási állapotát. A /rearm-app használatával adjon meg egy alkalmazást, vagy a /rearm-sku egy adott termékváltozathoz. |
| /skms | Állítsa be a mennyiségi licencelési KMS-kiszolgálót és/vagy a KMS-aktiváláshoz használt portot. |
| /skhc | KMS gazdagép gyorsítótárazás engedélyezése (alapértelmezés szerint engedélyezve). Ez blokkolja a DNS-prioritás és súly használatát egy működő KMS-állomás kezdeti felfedezése után. |
| /sai intervallum | Beállítja percben, hogy az aktiválatlan kliensek megkíséreljék a KMS-csatlakozást. |
| /spri | Állítsa be a KMS prioritását normálra (alapértelmezett). |
| /sprt port | Állítsa be azt a portot, amelyen a KMS-állomás figyeli az ügyfélaktiválási kéréseket (az alapértelmezett TCP-port 1688). |
| /sdns | DNS-közzététel engedélyezése a KMS-gazda által (alapértelmezett). |
| /upk | Távolítsa el a jelenleg telepített Windows termékkulcsot, és állítsa vissza a licenc állapotát próbaállapotba. |
| /xpr | Mutasd az aktuális licenc lejárati dátumát, vagy jelezd, hogy az aktiválás végleges-e. |
A MachineName opció nem használható több platformon. Például nem kezelheti a Windows aktiválását Windows 7 rendszerű számítógépen Windows Vista számítógépről.
Slmgr-felhasználások
A Software Licensing Management Tool (slmgr) egy VBS-fájl a Windowsban, amelyen parancsokat futtathat speciális Windows-termékaktiválási feladatok végrehajtásához.
A Slmgr.vbs csak a Windows operációs rendszerhez használható. Az Ospp.vbs kezeli a Microsoft Office termékek mennyiségi licencét.
GYIK
Hogyan nyithatom meg a parancssort?
A parancssor megnyitásához Windows 11-ben vagy 10-ben lépjen a Start elemre, írja be a cmd parancsot, és válassza a parancssor a listából.
Hogyan futtathatom a parancssort rendszergazdaként?
Lépjen a Start elemre, és írja be: cmd. Jobb gombbal kattintson a Parancssor > Futtatás rendszergazdaként. Ha Felhasználói fiókok felügyelete ablakot lát, válassza a Igen lehetőséget a folytatáshoz.
Hogyan törölhetem a parancssort?
A Windows parancssor képernyőjének törléséhez írja be: CLS > nyomja meg az Enter billentyűt. Ezzel törli a teljes alkalmazás képernyőt. A parancssor törléséhez bezárhatja, majd újra megnyithatja.






