Amit tudni kell
- M1 Mac gépen kapcsolja ki a Mac gépet, majd tartsa lenyomva a bekapcsológombot, amíg a Loading Startup Options felirat meg nem jelenik.
- Intel Mac számítógépeken nyomja meg a bekapcsológombot, és tartsa lenyomva a Command-R billentyűket. Engedje el, amikor meglátja a forgó földgömböt.
-
Adja meg a jelszót (M1 Mac: > Options > jelszó). Visszaállítás a Time Machine biztonsági másolatból, és válassza ki a meghajtót és a dátumot.
Ha problémákba ütközik Mac számítógépén, bármikor visszaállíthatja azt egy korábbi dátumra, és megpróbálhatja visszavonni a közelmúltban végzett módosításokat. Ebben a cikkben megtanítjuk a Time Machine használatát M1 és Intel Mac gépeken egyaránt.
Hogyan állítsunk vissza egy Mac-et az előző dátumra
Ha már be van kapcsolva a biztonsági mentés, akkor nyugodtan használhatja a macOS-be épített visszaállítási funkciót. A lépések többnyire hasonlóak az Intel és az M1-alapú Mac gépek esetében. Az Apple azonban megváltoztatta a macOS Utilities funkcióihoz való hozzáférés módját, beleértve a visszaállítási és újratelepítési funkciókat is.
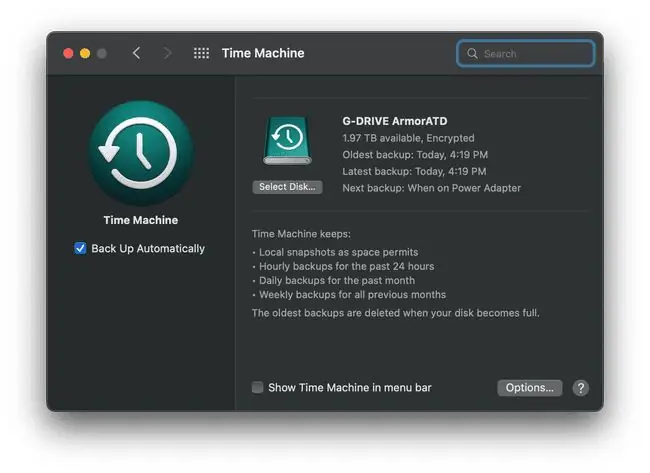
Ha nem fut a Time Machine a Mac számítógépén, akkor be kell állítania és futnia kell a Mac számítógép visszaállításához. A Time Machine Mac-en való használatáról szóló cikkünkben minden amire szüksége van az induláshoz.
Hogyan lehet visszaállítani egy korábbi dátumot M1 Mac-en
Ha M1 Mac-et használ, és vissza kell állítania egy korábbi dátumot, kapcsolja ki a Mac-et. Ezután kövesse az alábbi lépéseket.
- Nyomja le és tartsa lenyomva a bekapcsológombot, amíg a Loading Startup Options felirat meg nem jelenik a Mac képernyőjén.
- Kattintson az Opciók elemre, válassza ki fiókját, és adja meg rendszergazdai jelszavát.
- Válassza ki a Visszaállítás a Time Machine biztonsági másolatából lehetőséget.
- Következő lépésként válassza ki a dátumot, amelyről vissza szeretné állítani, majd kövesse a képernyőn megjelenő utasításokat a folyamat befejezéséhez.
Hogyan lehet visszaállítani egy korábbi dátumot Intel-alapú Mac számítógépeken
Ha vissza kell állítania egy Intel-alapú Mac-et egy Time Machine biztonsági másolatból, akkor teljesen le kell állítania. Ezután kövesse az alább felvázolt lépéseket.
-
Nyomja meg a bekapcsológombot, és tartsa lenyomva a Command-R billentyűt, amíg a forgó földgömb meg nem jelenik. Engedje el a Command-R billentyűt, amikor megjelenik a földgömb.
- Írja be rendszergazdai felhasználónevét és jelszavát.
- Kattintson a Visszaállítás a Time Machine biztonsági másolatából. lehetőségre
- Válassza ki a dátumot, amelyre vissza szeretné állítani, majd kövesse az utasítások többi részét.
GYIK
Hogyan készíthetek biztonsági másolatot egy Mac gépről Time Machine nélkül?
A Mac biztonsági mentésének egy másik lehetősége a Lemez segédprogramot használja, de ez sokkal bonyolultabb folyamat. Először csatlakoztasson egy újonnan formázott merevlemezt a számítógéphez, majd indítsa újra, miközben lenyomva tartja a Command + R gombot a helyreállítási módba lépéshez. Az újraindítás után lépjen a Lemez segédprogramhoz > válassza ki a külső meghajtót > Szerkesztés > Restore2 Restore from > válassza ki merevlemezét > Restore
Hogyan állíthatok vissza egy Time Machine biztonsági másolatot új Mac gépen?
Az adatok új számítógépre való átviteléhez csatlakoztassa a biztonsági másolatot tartalmazó meghajtót az új Mac gép beállítása közben. A kezdeti folyamat során kiválaszthatja a meghajtóról történő adatátvitelt, hasonlóan az új iPhone iCloud biztonsági mentésből történő beállításához.






